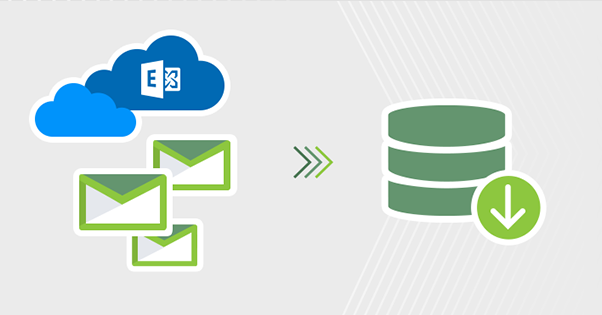The question should no longer be whether or not to back up Exchange Online mailboxes, but how to do it. It’s no secret that neither Microsoft nor any other Office 365 service provider is responsible for your Office 365 data. To ensure that your Exchange Online mailbox data is available and recoverable at all times, consider the idea of using a third-party Office 365 email backup tool. And here’s why.
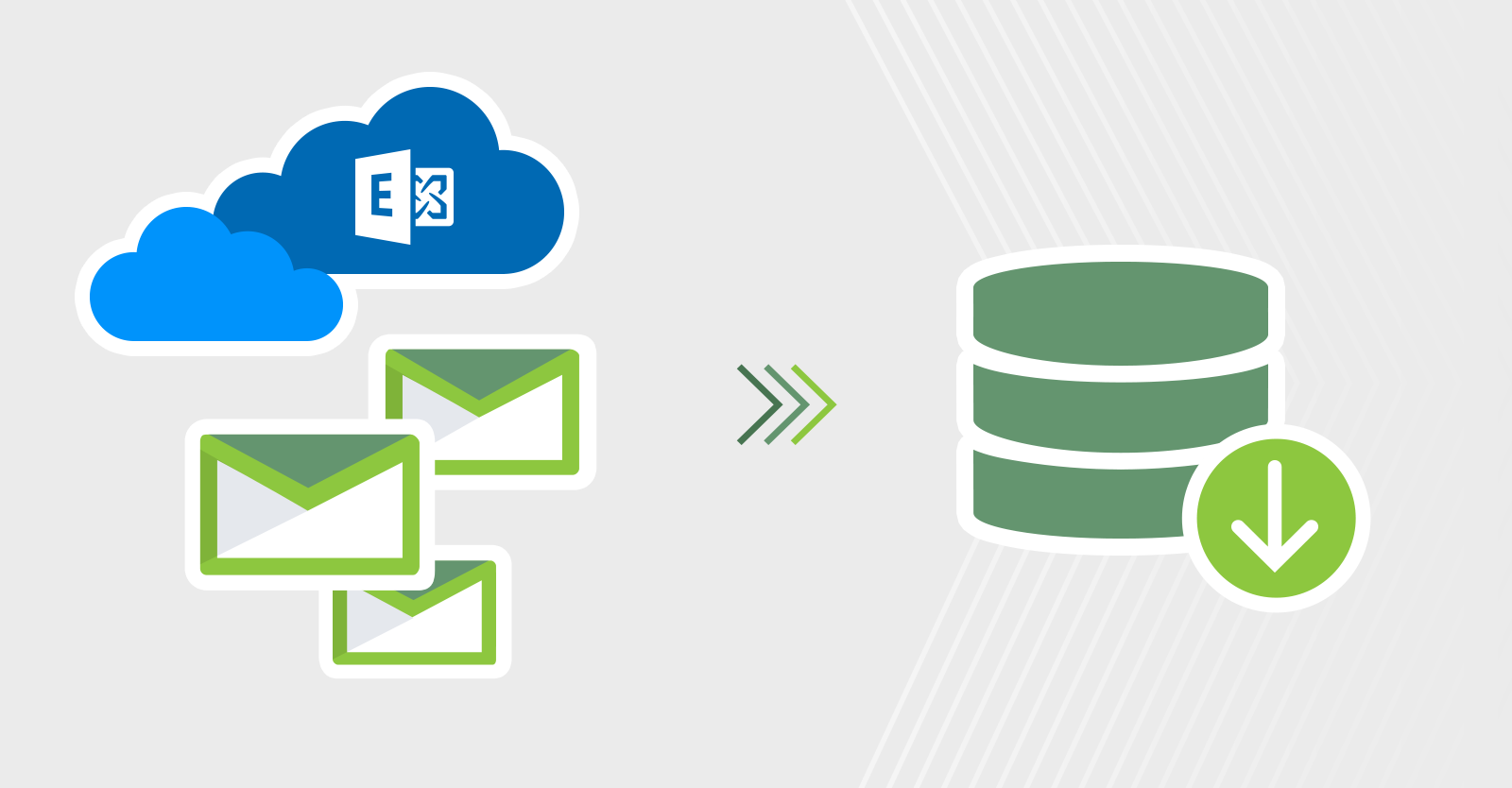
Why backup Exchange Online mailboxes?
This is simple: to ensure business continuity, legal compliance and peace of mind – you name it. Regardless of your backup strategy, it’s a good practice to back up important Office 365 data. This is your “insurance” in case of natural disastershuman error or malicious behavior resulting in unexpected data loss.
Does Microsoft back up Office 365 email, calendar, or other mailbox folders?
No, not in the traditional backup sense. Of course, your Office 365 tenants’ data is backed up, but this is Microsoft’s backup – for their own use, compliance and uninterrupted service availability.
If you are looking for native backup related solutions, you can check them out Article by Microsoft. What you can learn from this is that you can set up certain mechanisms to ensure mailbox data remains secure. This contains Exchange Online Archiving or Litigation Hold (In place hold will be retiring in April 2020). However, if you need an in-house backup solution that is completely under your control, you need to consider implementing a third-party Office 365 backup solution.
Backup Exchange Online mailboxes with CodeTwo backup tool
CodeTwo Backup for Office 365 is your long-term insurance against Office 365 mailbox data loss. Not only can you back up and easily restore Office 365 email, calendar, contacts or other mailbox folders, but also SharePoint Online sites and OneDrive for Business data.
Follow the steps below to create backups of Exchange Online mailboxes using the CodeTwo backup tool.
note: Before you start, make sure you have downloaded and installed CodeTwo Backup for Office 365. If you are not an existing user of the CodeTwo Backup tool, the program comes with a 30-day free trial during which you wish to be able to back up all your data (restrictions apply to the restore feature – read more).
- open that administration area of the program and go to jobs Tab.
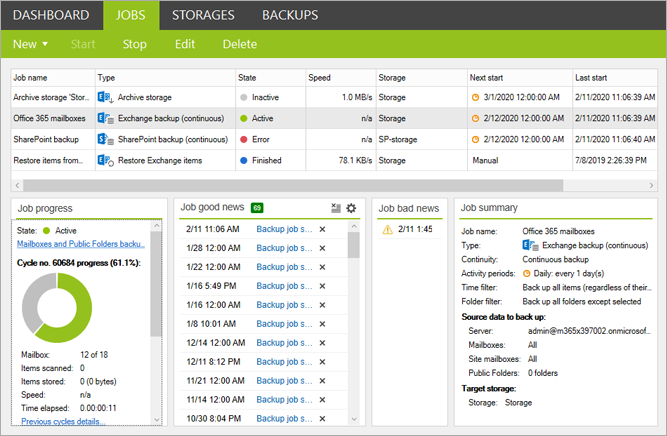
- click New and select fuse > Exchange. A new Exchange Backup Job wizard opens.
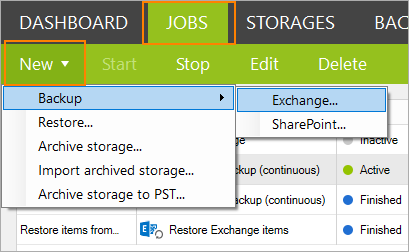
- Enter a name for your backup job and click Next.
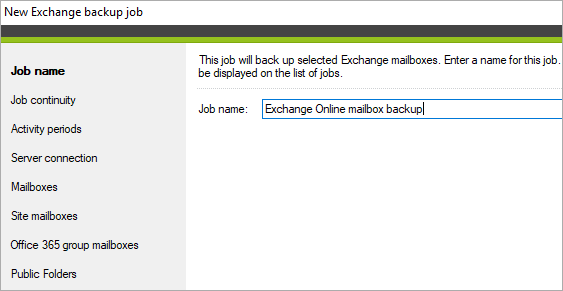
- Decide whether you want this job to perform a continuous or one-time backup.
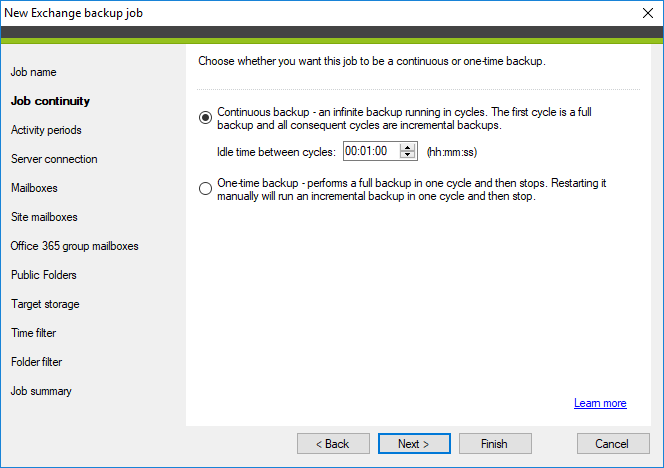
- On the activity periods tab you can activate the scheduler function. Thanks to this, your backup job can start and stop automatically.
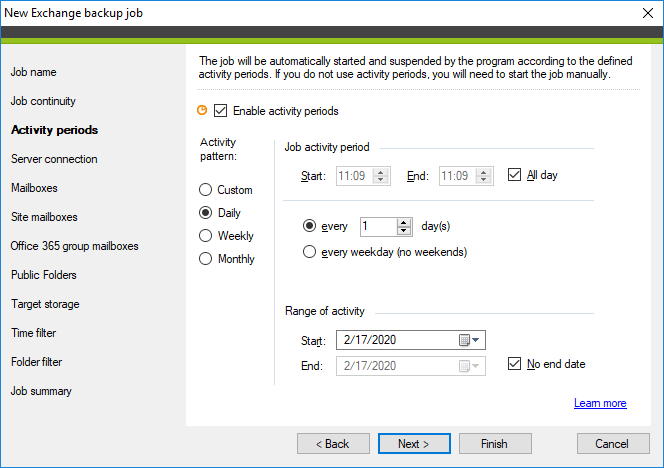
- In the next step, set up the server connection to the Office 365 tenant that you want to back up.
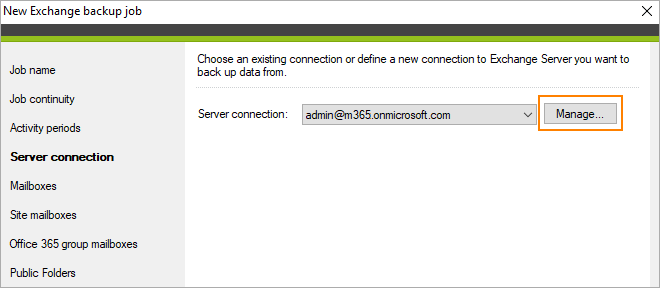
- Then select mailboxes for backup. Within this backup job, you can back up all mailboxes at once or just select one or more mailboxes.
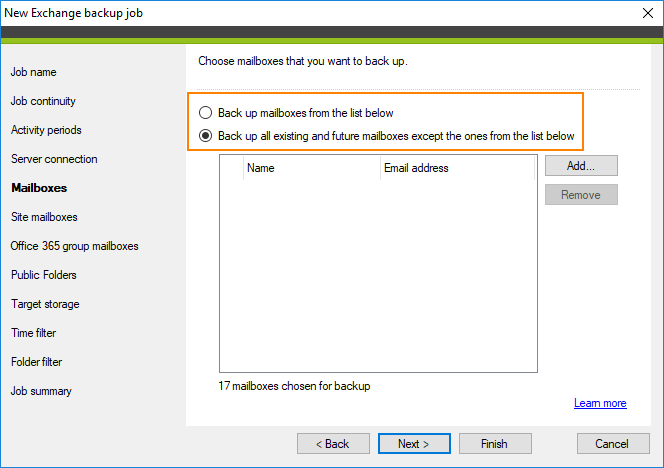
- You can also choose in the next two steps SharePoint site and Office 365 group mailboxes you want to backup.
- In which Public Folders step you can add public folders to your backup job. If you don’t want to add one, just skip this step.
- On the target storage tab, click New to create new storage for your Exchange Online mailbox backup.
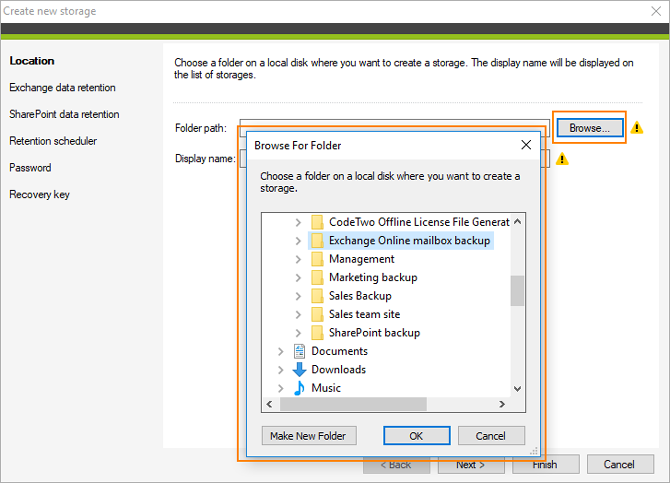
- In the storage creation wizard, you can set up a retention policy for your Exchange Online and SharePoint data.
- You can also Protect your storage with a password. In this way, the contents of secured mailboxes are protected from unauthorized access.
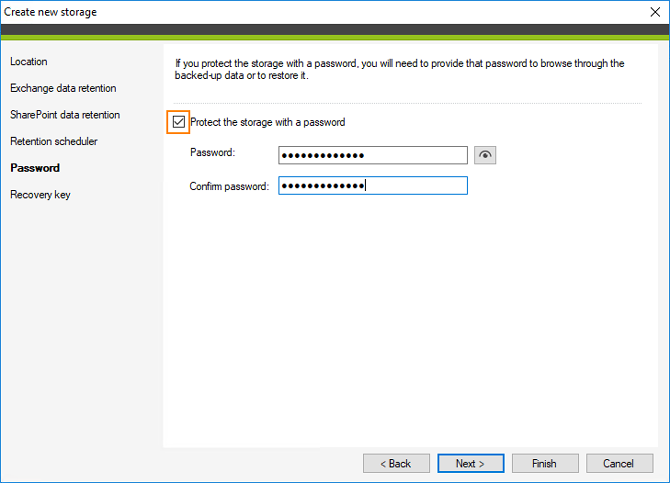
- Be sure to save those recovery key. You can use this key to recover data from the memory if it gets corrupted or you forget the password. Keep it in a safe place and protect it from unauthorized access.
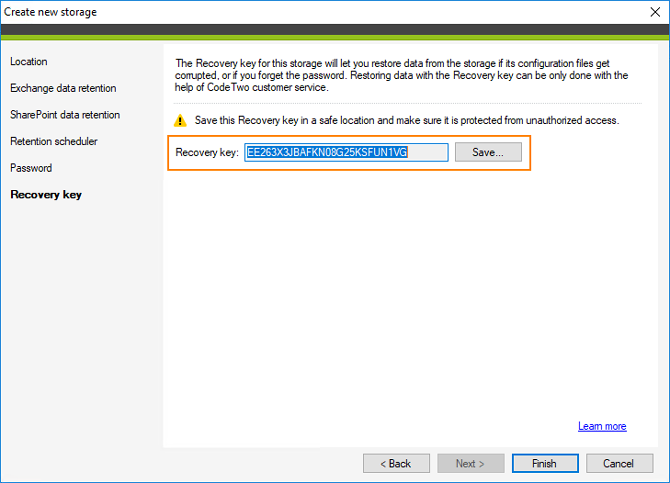
- Once you complete the storage configuration wizard, the storage will be automatically selected in the backup job.
- On the time filter On the Items to backup tab, select by age.
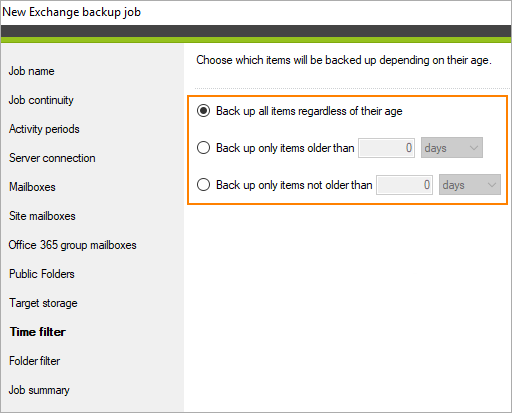
- That folder filter The tab allows you to exclude specific folders from the backup job.
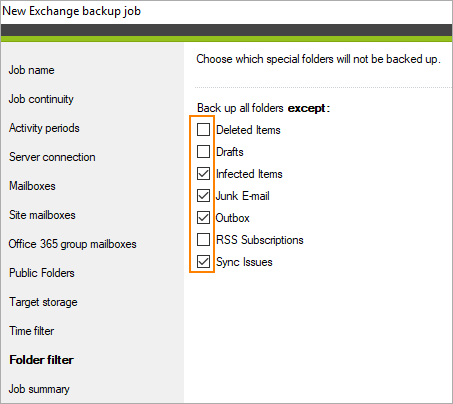
- On job overview tab you can check the configuration of the job. If everything looks fine, click Finished.
- The newly created backup job will appear in the job list. Depending on the setting, the job starts automatically or you can start it manually with a click beginning.
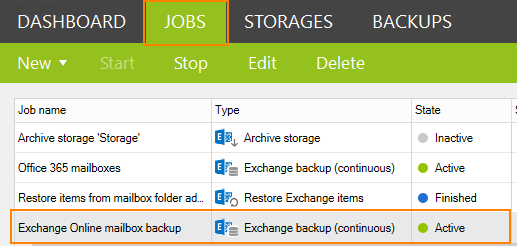
- If you click on the backup job, you will see some statistics on the progress of the job.
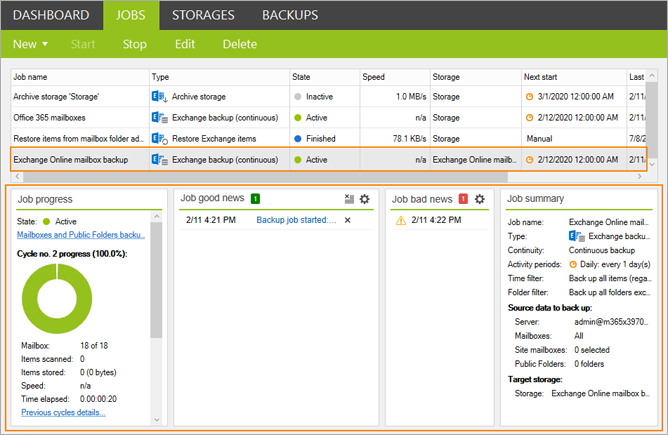
And that’s it. Now you can create another backup job. Feel Free:
To learn more about CodeTwo Backup for Office 365 or to download a trial version, visit this website.
See also: