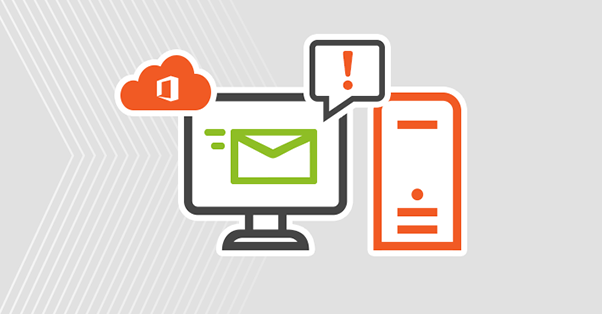MailTips, or Mail Tips, are the notifications that Outlook and Outlook on the web show when an email you’ve created meets certain requirements. For example, they appear when a message is about to be sent to external recipients or to someone who has auto replies enabled. These notifications can prove to be very helpful or even life-saving in some cases.
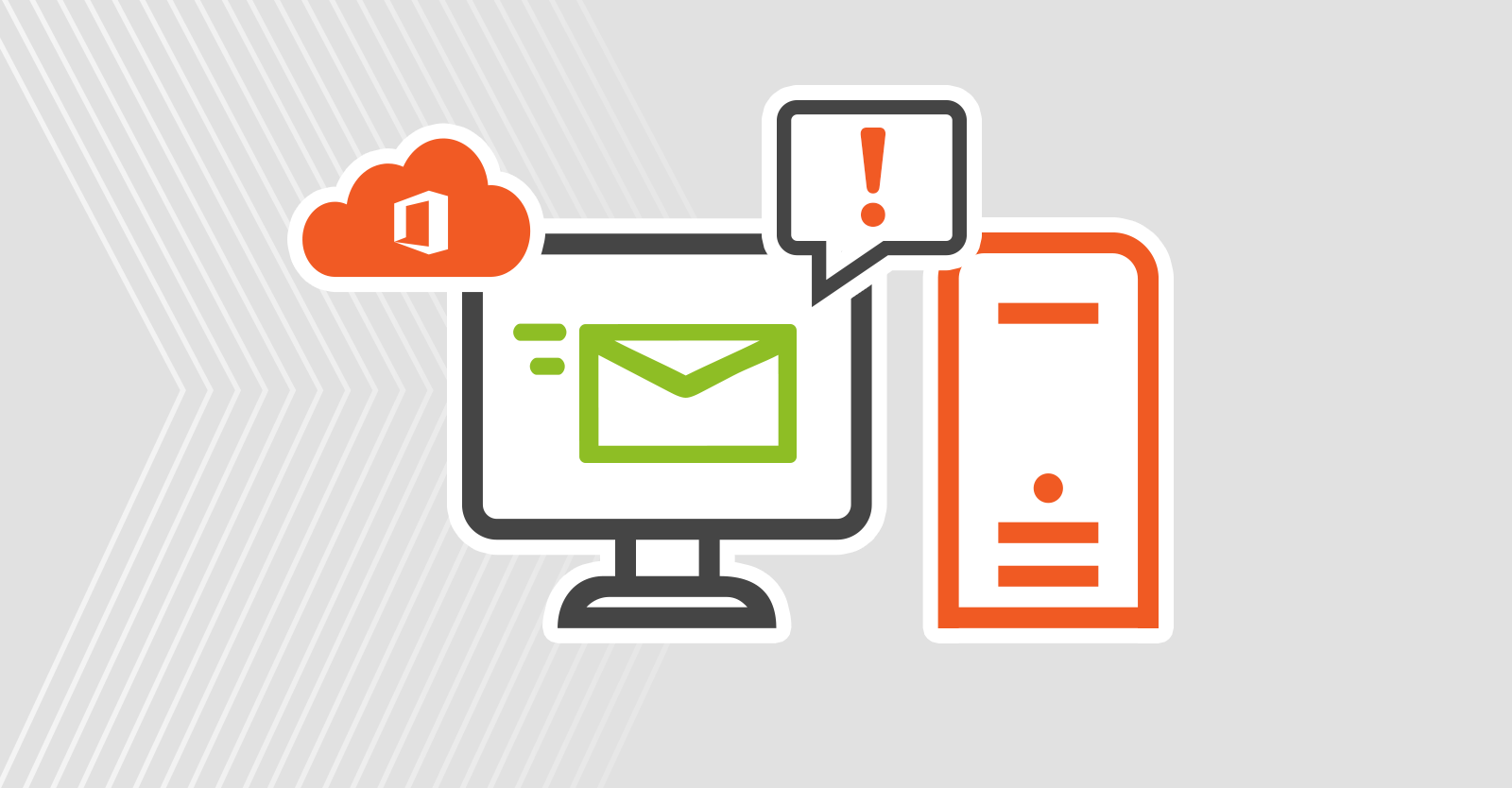
About MailTips
The great thing about MailTips in Office 365 is that they appear automatically when the message meets certain criteria. When you type an email, Outlook or Outlook on the web will query your mail server (and sometimes the recipient’s) and—if the message meets the specified conditions—a MailTip will appear directly above it.
Since MailTips are displayed after Outlook “asks” a mail server to display them, you should be aware that it takes a few seconds for the mail client to display a notification. Also, when Outlook is in offline mode, no MailTip is displayed.
MailTips have been supported since Outlook 2010. That means they won’t show up in Outlook 2007 or earlier.
One of the most frequently asked questions about email tips is whether you can change “what they say.” Unfortunately, the only MailTip for which you can change the notification content is a Custom MailTip, which is limited to 175 characters (see the section below for more information).
Both in PowerShell and in the HTML source code view, MailTips appear as HTML entities with the tags and
. They might assume you can change up their styling. The fact is, you can’t. Also the -Tags are ignored, so you have to rely entirely on the idea of the Outlook graphic designers.The list of email infotypes
MailTips can be divided into a few groups: General, Mailbox Data Based, and Custom. Depending on the type, different types of settings are used to control the appearance of MailTips.
General email tips:
- Invalid internal recipient – displayed when the sender tries to send an email to a non-existent internal contact (identified by the internal domain).
- Restricted Recipient – applies when the recipient is restricted via messaging restrictions. Blocking specific recipients at the mail flow level will not display the MailTip.
- External recipients – MailTip is displayed for messages sent to external domains. It’s not possible to make it appear only for selected domains, it’s an on/off setting.
- Large Audience – Appears when a message is sent to many recipients. By default, the limit is set to 25 users or more. Exchange counts the number of users in distribution lists and groups.
- Moderated Recipient – If the recipient’s group is subject to message approval, a MailTip will inform the sender of that fact.
- Bcc Reply All – If you click the Reply All button while you are a BCC recipient, an alert will be issued.
- Oversized Message – This MailTip warns that the message being sent cannot be delivered due to its size. The settings checked are organization-wide settings and recipient-specific settings. Limits defined on Exchange Send and Receive connectors do not result in the display of this MailTip.
MailTips based on mailbox data
The following two types of MailTip are different because they’re based on mailbox data and not organization-wide settings.
- Out of the office – this MailTipp type is probably one of the most frequently seen. The notification appears if the recipient has auto replies enabled. It informs that an automatic reply will be sent back and shows its content.
- Mailbox full – appears when the message cannot be delivered because the recipient’s mailbox is full.
Custom email info
Custom MailTips appear when you select a recipient who has the email info property configured. They can be set for any type of recipient, i.e. for all types of mailboxes, external contacts and groups.
Set up MailTips in Office 365
The first thing you need to know about managing MailTips in an Office 365 organization is how to review what you have. A simple cmdlet returns all organization-related MailTips settings:
Get-OrganizationConfig | select *mailtips*
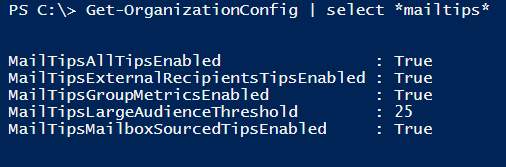
MailTipsAllTipsEnabled is the master setting that disables or enables all MailTips for an organization. MailTipsExternalRecipientsTipsEnabled toggles MailTips for external recipients on or off and is the only MailTip related setting that is disabled by default. MailTipsGroupMetricsEnabled enables or disables MailTips that rely on group metrics data. MailTipsLargeAudienceThreshold defines how many recipients are defined as “many”, and finally MailTipsMailboxSourcedTipsEnabled applies to MailTips based on mailbox data.
Enabling any of these settings is as simple as using the following cmdlet:
Set-OrganizationConfig
-MailTipsAllTipsEnabled $true
The easiest way to list all recipients who have custom MailTips enabled is to use the following cmdlet:
Get-Mailbox
| where mailtip -ne $null | FL name,mailtip
Change Get-Mailbox to Get-MailContact or Get-DistributionGroup checks other types of recipients.
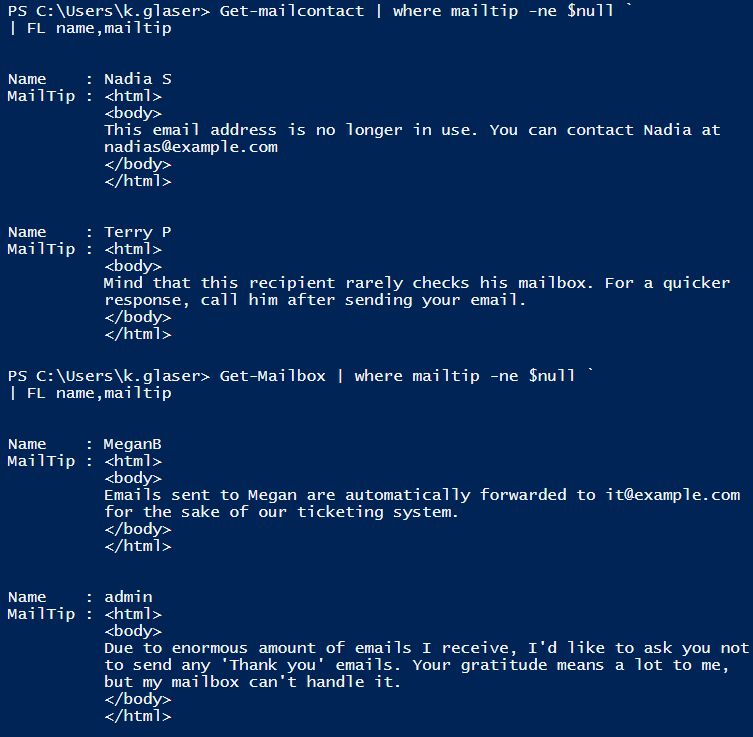
Setting the custom MailTips can be done from the Exchange Admin Center (Edit Recipients) or from PowerShell:
Get-MailContact
-MailTip “<Up to 175 characters of your custom message>”
For other recipient types, change the Get-MailContact cmdlet to a different one again Receive cmdlet.
Email info in organizational relationships
If you have organizational relationships, you can set the MailTips access level to All, Limited, or None. (Set-OrganizationRelationship -Identity “Green Zorro” -MailTipAccessLevel Limited).
Access level set to All makes all MailTips types available, while the Limited access level will only make Automatic replies, oversized messages, restricted recipients, and external recipients E-mail information can be displayed. none, as you can imagine, disables mailtips; however, it is better to use -MailTipsAccessEnabled $false .
If you have some domains from the External recipient email info, you might be disappointed to know that this is not possible. This MailTip type is only excluded for your internal domains.
You can also disable the external MailTip and try to solve the problem by creating a custom MailTip for the contacts who need it. I won’t mention the low efficiency of this approach since PowerShell allows you to set custom MailTips even for all users at once, but there are other issues as well. When someone emails someone who isn’t an email contact in Exchange Online, the custom MailTip doesn’t appear.
Another approach to warning users of possible external recipients is to add a message to emails that come from outside your organization. This method notifies users when they receive an email from external senders.
A user’s perspective on MailTips
From a user perspective, MailTips can be helpful, annoying or invisible. Because of this, some users may want to disable these notifications.
No matter how much effort you put into fine-tuning the MailTips settings on your mail server, disabling MailTips for users is as simple as going to Outlook Preferences (File > Options > Mail Mail > Mail Info).
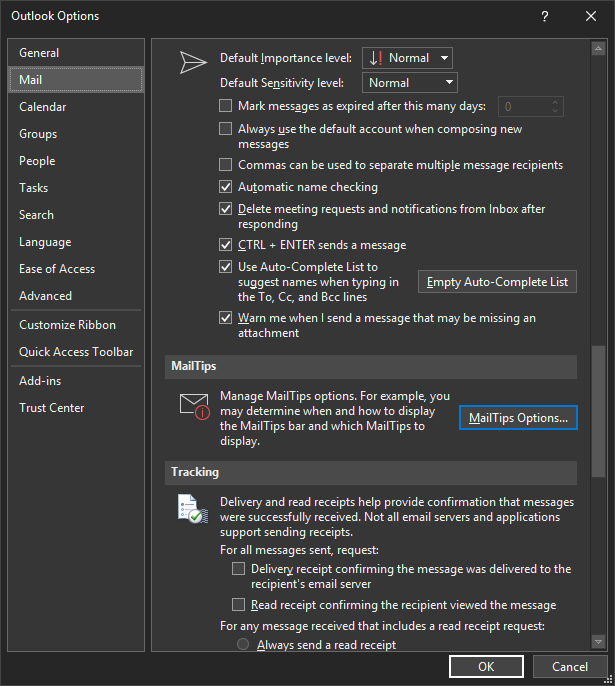
And turn off any notifications you find annoying or not useful:
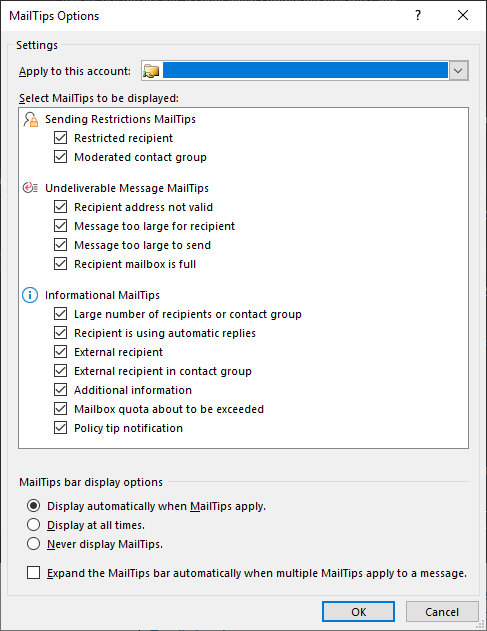
On the other hand, Outlook on the web doesn’t allow for such freedom. At least for now.
Bottom line, MailTips are helpful. In most cases, they even include a button that allows the sender to delete the “problematic” recipients. At the same time, keep in mind that they’re not a foolproof way to prevent your users from making mistakes, so it’s important to use them along with other security measures and lots of user training.
Useful articles: