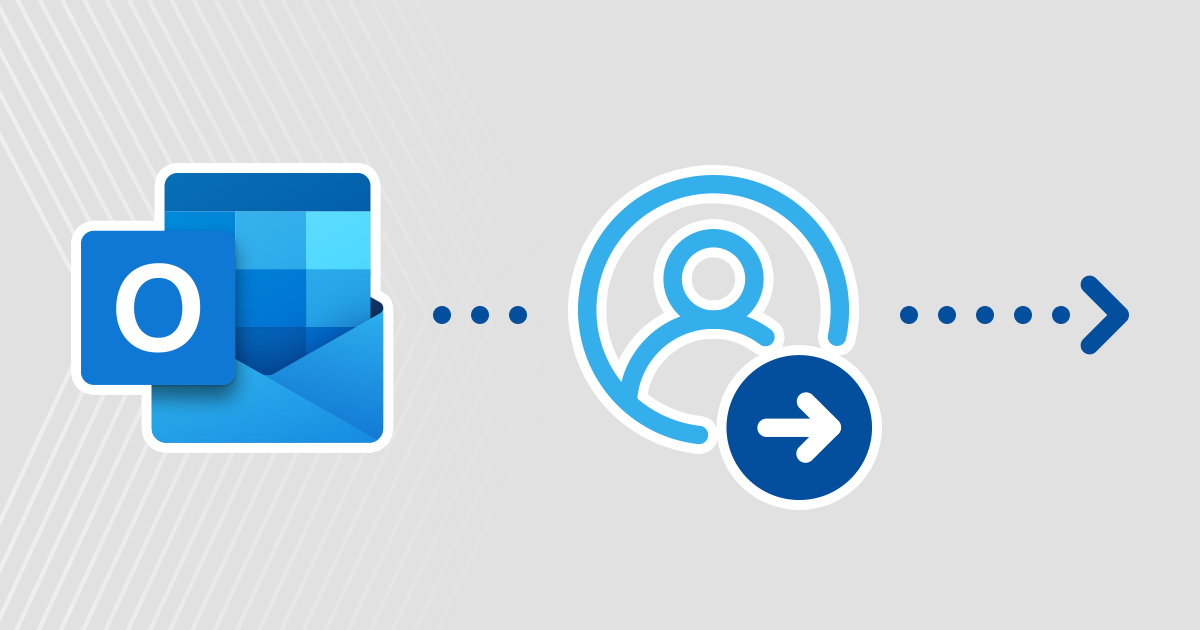Your Outlook can have quite an extensive contact base. There may be times when you need to export these Outlook contacts (maybe even along with some other mailbox items). In this article, I will show you how to export contacts from Outlook CSV, PST and VCF files.
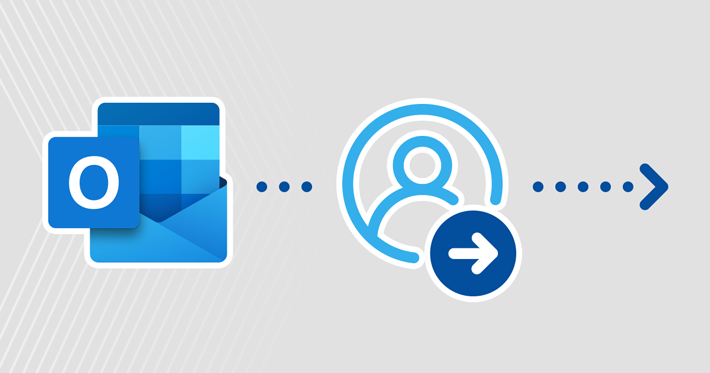
Reasons
There can be many reasons why someone would want to export contacts from Outlook. It may be:
- import them into another email client like Gmail;
- Manage them in Excel (for example, to edit contacts in bulk and import them back into Outlook);
- migrate them (along with other item types) to another account/computer/device;
- support her.
You may be wondering what difference it makes. let me explain.
Depending on the purpose of the export, you may need different target file formats. And the task gets even more complicated when you want to complete this process for more than a single user.
So, for example, if you want to migrate your own contacts to a different email client, the easiest way is to export contacts to CSV — this simple file format is supported by pretty much every client. You can also export individual contacts to vCard (VCF file format).
In the case of a manual migration of multiple users (e.g. from Exchange Server to Microsoft 365) or mailbox data backup, Outlook contacts are only a small part of the big picture. In both scenarios, you can export Outlook contacts and other mailbox items to PST format. Not only can you export all types of Outlook items, but it’s also easy to automate this process for multiple mailboxes.
Export Outlook Contacts to CSV
Outlook has a feature that allows you to easily export contacts to CSV files. How to use it:
- In your Outlook go to file Tab.
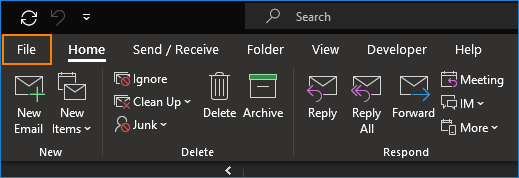
- Next go to Open and export > import export.
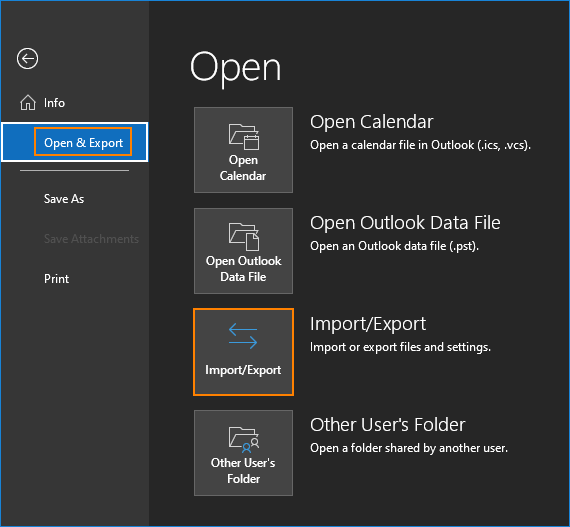
- Choose Export to a file and click Next.
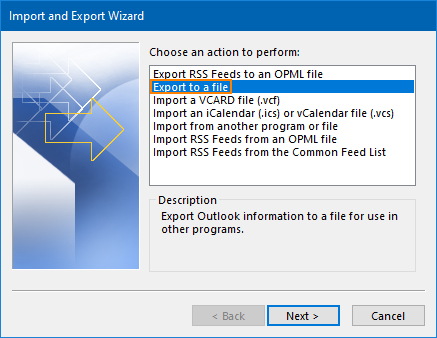
- Select Comma Separated Values (CSV) as the output file type and click Next.
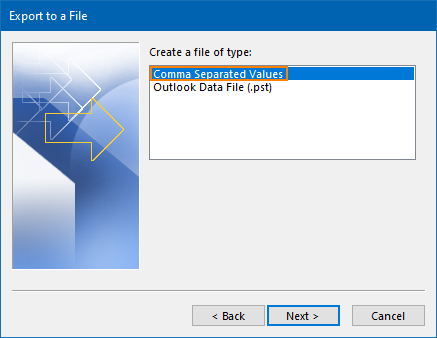
- Now select the folder that you want to export. By default, your contacts are in the contacts folder. Note that there is no option to insert subfolders and your contact groups are not available for selection. After clicking a folder to export, click Next once again.
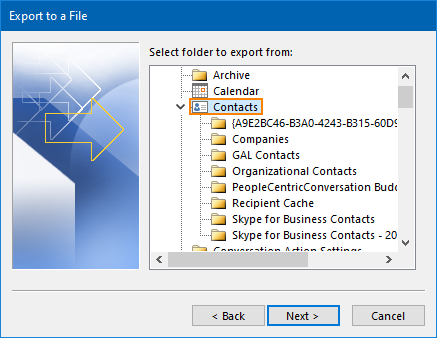
- Now you need to specify the export location. When you’re done, click Next for the last time.
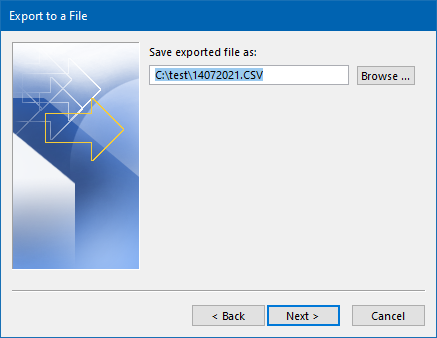
- This is the last window in the Export to a file Magician. That Map custom fields The button allows you to specify alternative column names. This can be useful if you want to limit the number of exported fields or if a target email client requires a specific CSV format. However, in most cases it is not necessary to use it. click End to start exporting your Outlook data.
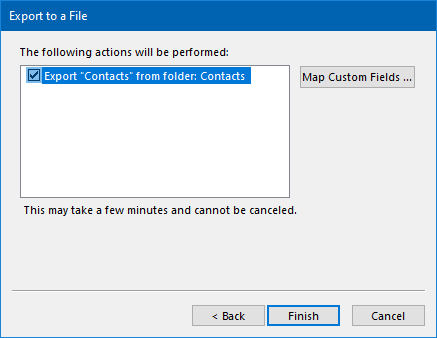
Aside from importing your output CSV file into email clients, you can also view and edit it in Excel or Notepad.
Export Outlook contacts to PST
Remember that using PST files for backup and migration purposes is more of a workaround than a best practice.
single user
- First go to the file tab in your Outlook.
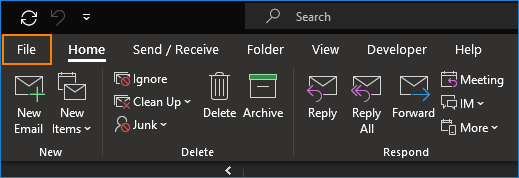
- click Open and export and then import export.
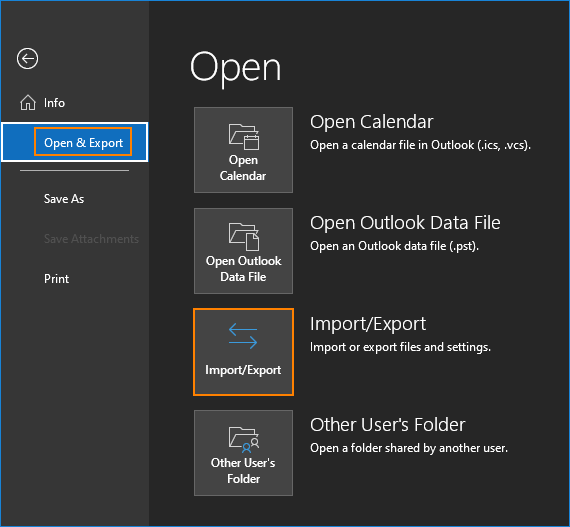
- In the Import and Export Wizard, click Export to a file and continue by clicking Next.
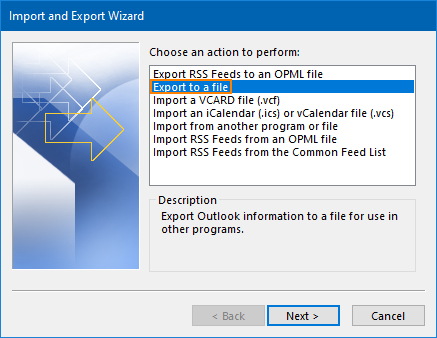
- Choose Outlook data file (.pst) as the output file type and click Next.
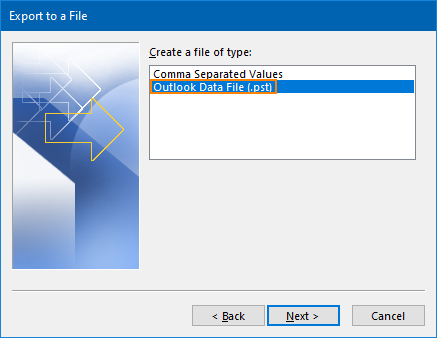
- Now either navigate to a specific folder (e.g. Contacts) or export the entire mailbox content by clicking on your email address. That filter This option allows you to export only selected items, e.g. B. based on words found in subject or body, sender, category, size or any other value found in one of the contact fields. click Next when you’re done
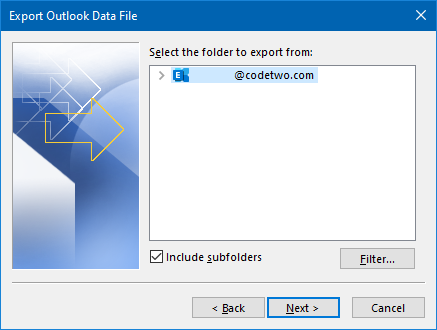
- In the final step of the export wizard, you can select the destination location of your PST file and choose one of three options regarding duplicates. click End to export your Outlook data to PST.
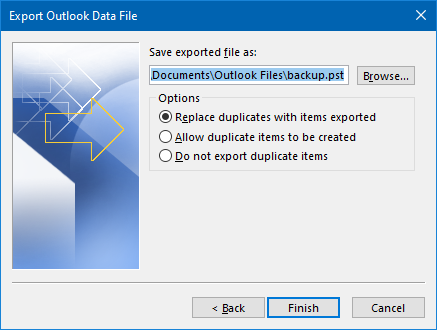
Multiple users
There are two common ways to export mailbox items (including Outlook contacts) from multiple users.
First, log into each mailbox separately and use Outlook’s Import and Export Wizard. Not only is it a very time-consuming method, but it might also violate the company’s privacy policy.
The second method is to use PowerShell and the New-MailboxExportRequest cmdlet. This way you can use a simple script to export mailbox data in bulk. This article provides step-by-step instructions on how to use it New-MailboxExportRequest. The main disadvantage is that the cmdlet isn’t available in Exchange Online, so you can only use it in on-premises Exchange environments.
Export an Outlook contact to a vCard
As the name suggests, a vCard is a virtual business card. While CSV files give you the best option for managing contacts, vCards offer a more user-friendly interface that includes options like the image placeholder and additional notes.
It may come as a surprise, but Outlook’s Import and Export Wizard offers an option to import vCards, but doesn’t let you export them from Outlook. Luckily, you can easily do this from the Contacts folder.
- Go to your Contacts folder and open the contact you want to export to a vCard.
- In the window with an open contact, go to file.
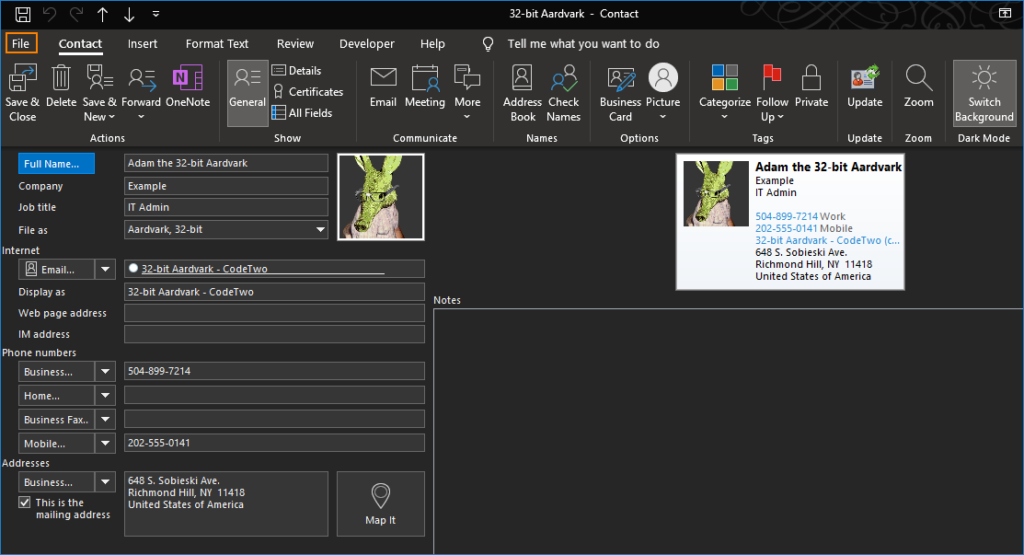
- And finally click Save as and select the destination. Make sure the destination file extension is set to the default (.vcf).
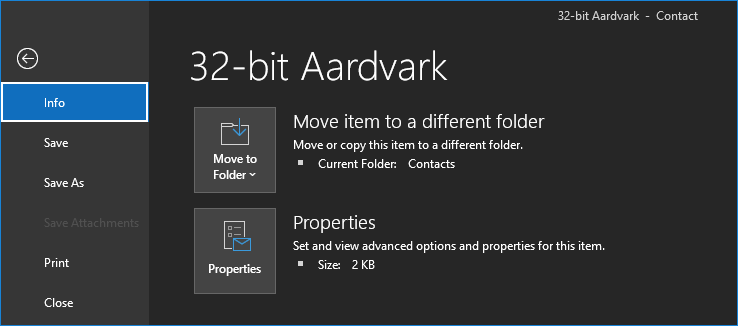
Export GAL contacts
If you’re using a work or school account, there’s a good chance most of your contacts aren’t in the Contacts folder at all. They may be in the GAL (Global Address List). If you want to export them to CSV or PST, you may need to import these GAL contacts to your Contacts folder first.
Note: Before you export GAL contacts, stop for a moment and ask yourself why you want to do this. As long as your email client is connected to an email server, GAL addresses should be available to you. However, copying to a local hard drive has some risks:
- If contact information changes in Active Directory, your local copy will not reflect those changes.
- The contacts contain personal information. While adding it to Outlook doesn’t necessarily pose any risks, exporting it can eventually lead to a data breach. I’m no data protection expert, but the whole thing doesn’t sound GDPR compliant.
Now that you’ve answered these questions and still want to move on, here’s how to add GAL contacts to your Outlook contact list:
- First go to your Contacts folder. Then go home > directory.

- Next, make sure that the directory The box points to your global address list and highlights any contacts you want to export. If you want to export all contacts from the GAL, click on the first entry and hold down shift button and click on the last entry. When you have marked all the contacts you need, go to file>Add to contacts.
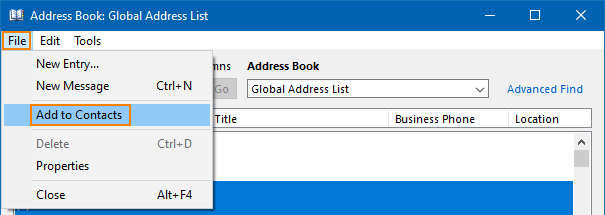
Any contacts you tagged should be added to your Contacts folder. Now you can use any of the methods mentioned in this article to export them.
Reliability of PST migration and backup
If the sole purpose of exporting Outlook contacts and other mailbox items is to migrate or backup your data, the methods mentioned in the article may not be as reliable as you need. Any backup is better than no backup, but is it enough?
CSV files are as far from scalable as possible and PST files tend to be very unreliable. The following guide shows all the pros and cons of PST backup so you can easily decide if this solution is right for you or you need a better one:
Export Exchange data to PST for backup or migration purposes