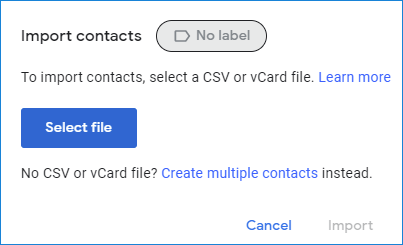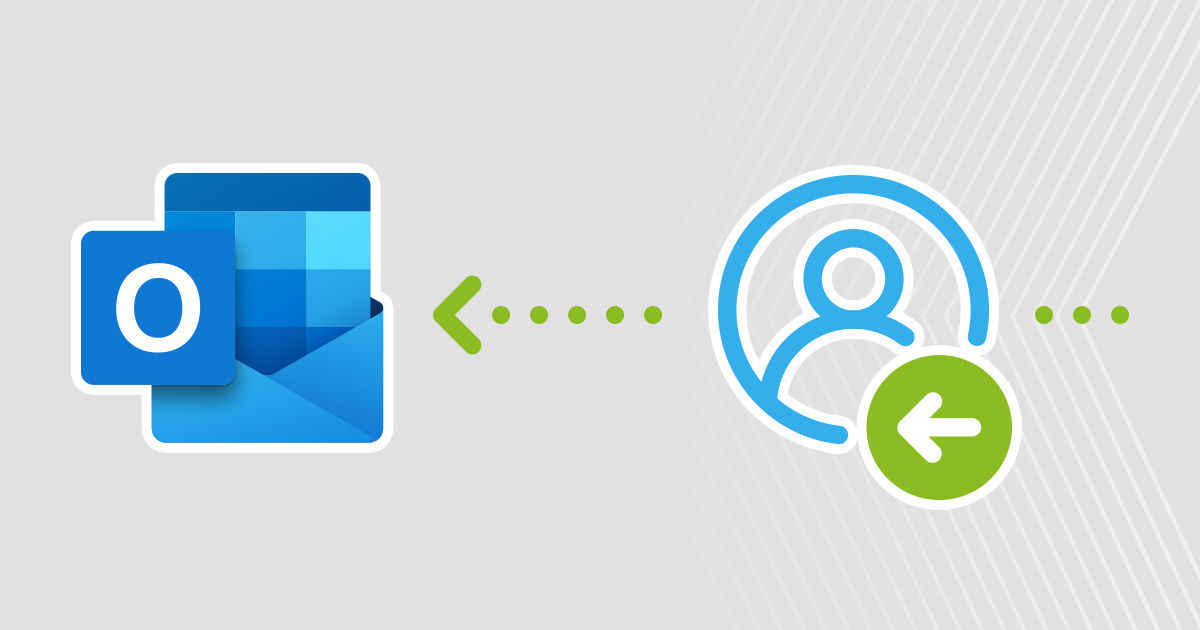After you’ve exported Outlook contacts using the guidelines in this article, there’s almost always the second step – importing those contacts into another email client. This article shows how to quickly import Outlook contacts to most popular email clients:
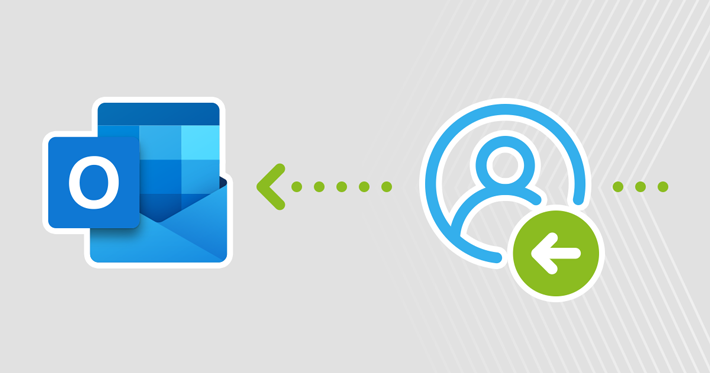
Contact File Types
Before I dive into the actual import, I want to say a few words about the file types that can be used for contact import.
As I mentioned in the article about exporting Outlook contacts, there are three common file formats you can use to import contacts:
- CSV – a simple file containing a series of contacts with comma separated values. It is the most common since it is extremely easy to edit the contacts it contains and import them into any email client.
- PST – usually contains more types of mailbox items like emails, tasks etc. It is mainly used for a makeshift backup and migration (for that reason I am not overly optimistic about this type of PST usage).
- VCF – a slightly more elaborate file format that is more like a business card. For example, it can contain the contact’s photo. However, it is more difficult to handle these files in bulk. On the other hand, iPhones support importing from this file format, while on these devices it is not possible to import via CSV.
Import Outlook Contacts from Excel
If you use a CSV file to import your contacts into an email client, you can use Excel to freely modify and update your contacts. A CSV file is the simplest form of spreadsheet, and any program that lets you edit spreadsheet data will come in handy if you want to make some changes.
If you want to edit your CSV file in Excel, follow these two best practices to avoid problems:
- Start by exporting a contact list from Outlook – this way you have all the columns you need and don’t have to map custom fields to import everything correctly.
- After editing the list in Excel, make sure you save it in the same CSV file format.
Import contacts into Outlook
To import contacts into Outlook, you need to use the same built-in tool that is used for exporting: Import and Export Wizard.
- click file in the Outlook ribbon:
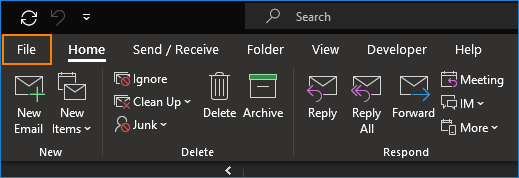
- Go to Open and export and start the wizard by clicking on import export:
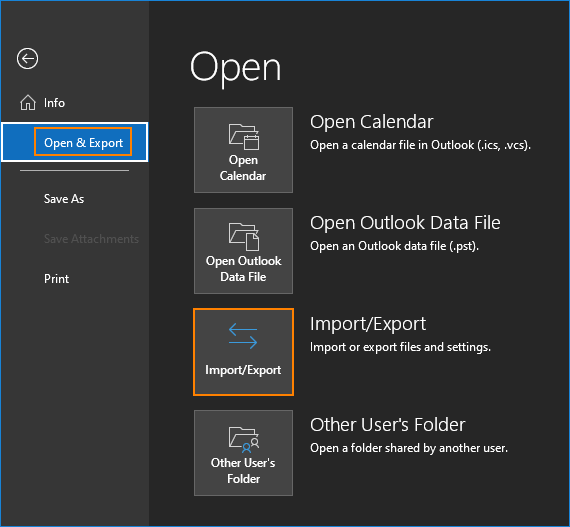
- Choose Import from another program or file and click Next.
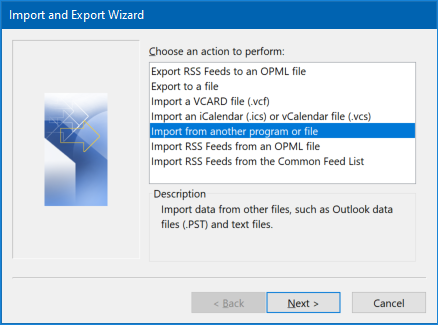
- click search and locate the CSV file with contacts that you want to import into Outlook. The following three options control what happens when there is a contact in the import list that already exists in Outlook.
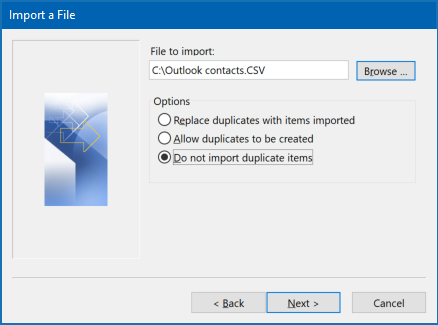
- Next, choose where to import the contacts to – it can be any folder, but it’s best to stick to that contacts folder and its subfolders.
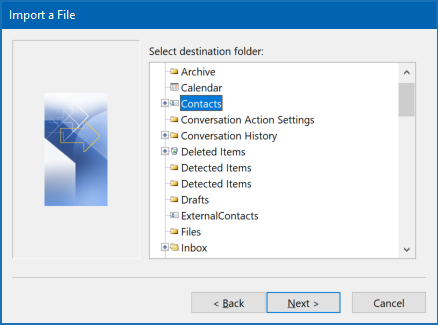
- In the final step, you can complete the setup of the wizard and let the tool import your contacts into Outlook. Optionally you can map custom fields if there are any in your csv.
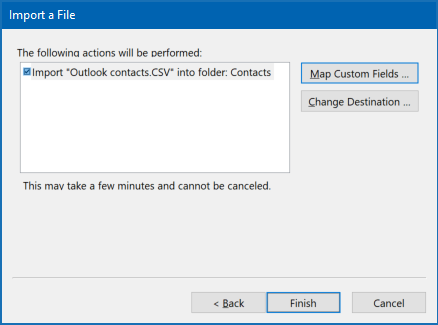
Import contacts into Outlook on the web
You don’t need to use a fancy wizard to import contacts into Outlook on the web. It’s pretty simple:
- Open minded Outlook on the webgo to contacts tab and click on the Import Contacts Button.
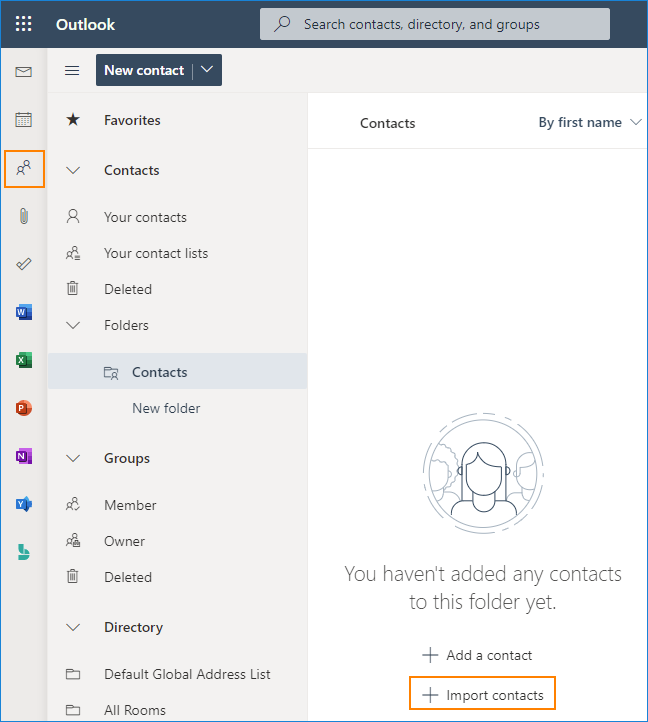
- Locate your CSV file of contacts and click on it Import. After the process is complete, you will see a notification screen indicating how many contacts have been imported successfully.
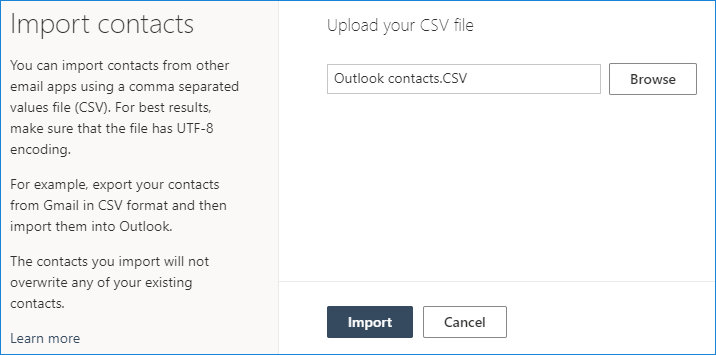
Import contacts to Gmail
Importing your contacts into Gmail makes them available to you as you compose your emails (which is pretty obvious), but that’s not the only reason to import your Outlook contacts there. If you import the contacts into Gmail and enable contact syncing on your Android device, they will be available to you there as well.
- In Gmail, click the GoogleApps button and then go to contacts.
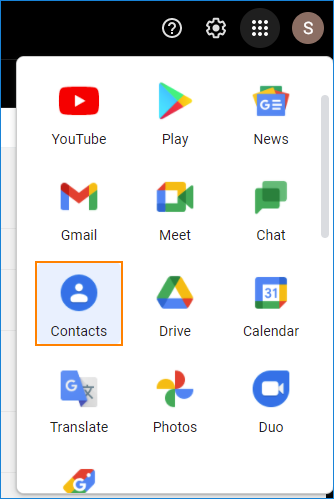
- press the Import option in the menu on the left.
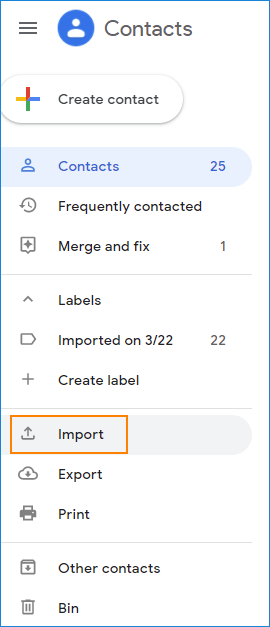
- Finally click choose file and find your CSV file filled with contact details. You can apply a label to distinguish the new contacts from those you already had in your Gmail contact list. click Import to get the new contacts in your Gmail account.