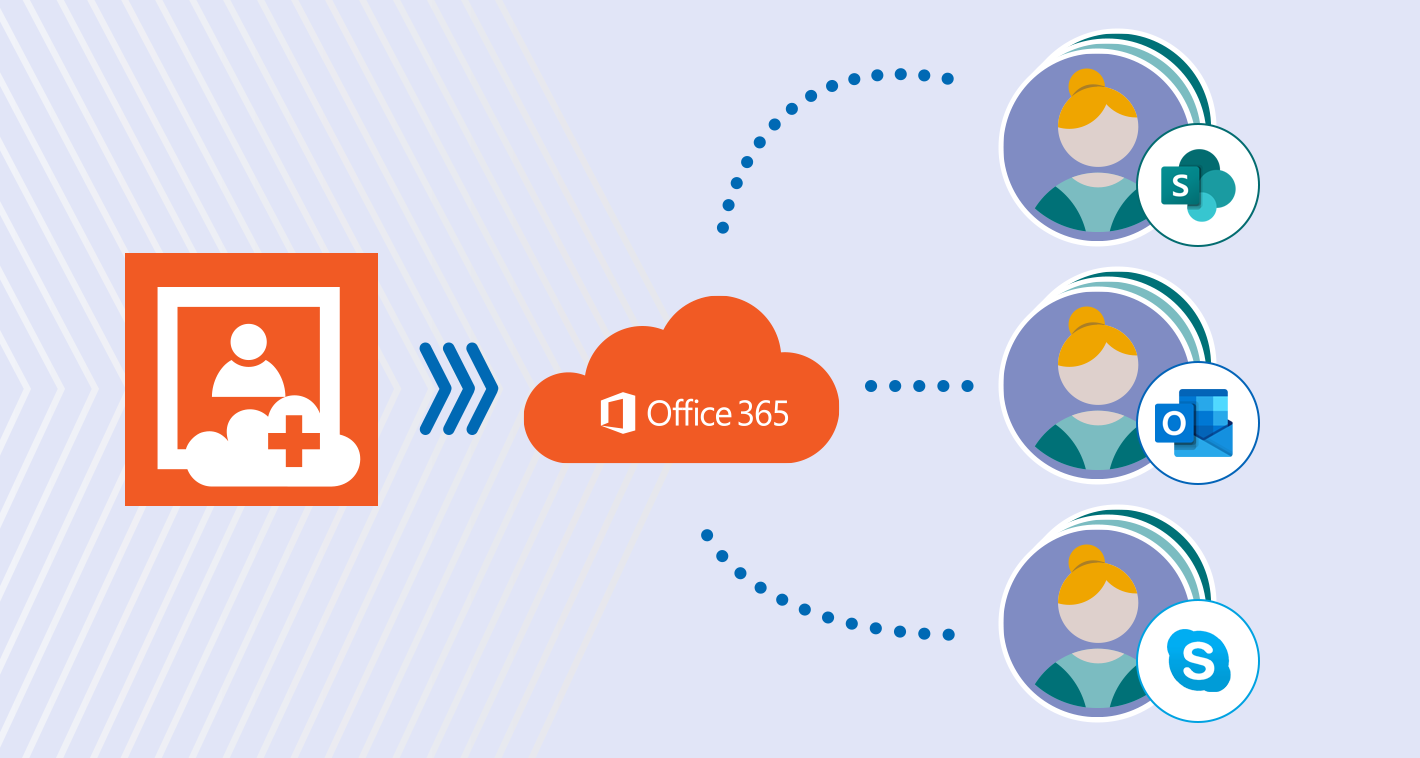When users can see each other’s photos, online conversations and collaboration become more personal. In large organizations, the reason for using photos can be even more pragmatic. It may be the only way for people to actually see who they’re talking to. For this reason, companies want to display users’ photos in Office 365 applications such as SharePoint Online, OWA, Outlook or Skype for Business. If you need to upload photos of just a few users to Office 365, in most cases it’s not a big deal. However, adding photos to hundreds or thousands of users in a large organization can be problematic. This is where CodeTwo’s free tool for Office 365 user photos comes into play.
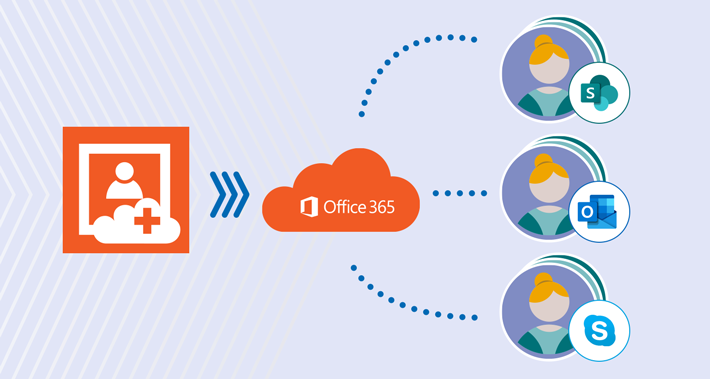
No PowerShell scripts required
With CodeTwo User Photos for Office, you don’t need to use PowerShell to add images to Office 365. You don’t have to write any scripts and you don’t have to play around with them Set-UserPhoto cmdlet. Our program automates most of the process, making it a perfect tool for both single photo addition and bulk operations.
Free tool from CodeTwo
CodeTwo User Photos for Office 365 is a ClickOnce application designed for quick and easy management of user photos in Office 365. This free tool adds images directly to Exchange Online mailboxes and then syncs them to all Office 365 apps. It has a graphical user interface that allows you to quickly import, export, or remove user photos for the entire Office 365 organization. You can also modify your images (resize, rotate, preview the final effect) directly in the program. And if you want to go one step further, you can also use it as a first step to add user photos to Office 365 email signatures.
Watch the video below to learn how to use the free CodeTwo User Photos for Office 365 tool to upload user photos directly to Exchange Online mailboxes:
Bulk upload of user photos to Office 365
Follow these steps to upload user photos directly to Exchange Online mailboxes for all users in your organization:
- Download and install CodeTwo User Photos for Office 365 (free).
note: You must register the application in your Office 365 tenant. Otherwise, the tool cannot access user profiles in Azure Active Directory and update their photos.
- Start the program and log in to your Office 365 tenant with a global administrator account.
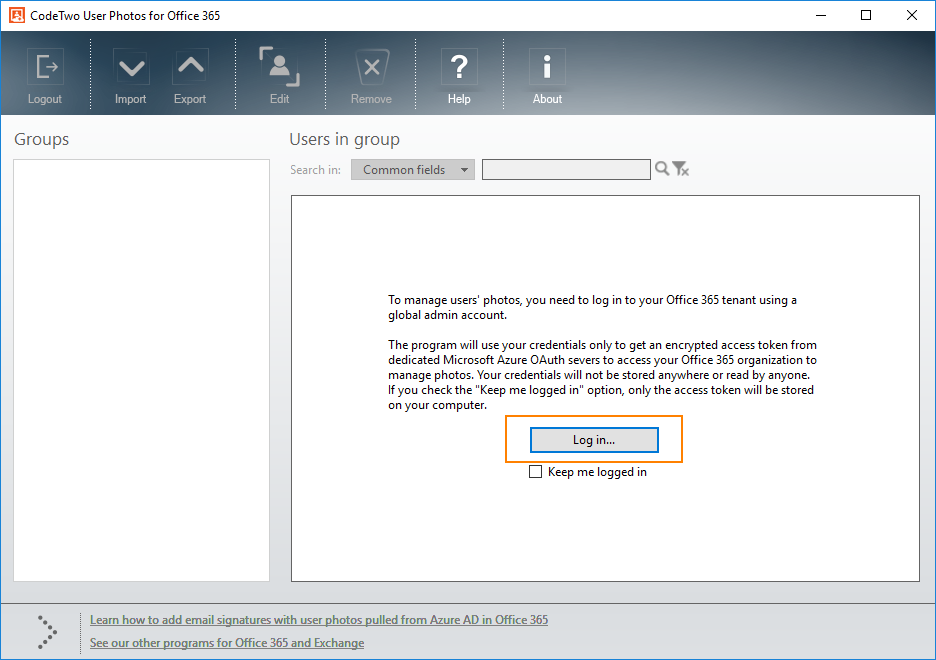
- When you are logged in, a list of groups and users appears in the program. Select a group in the left pane, and then select all or individual users belonging to that group listed in the right pane. You can easily see who doesn’t have a photo or who needs to update their photo.
note: Feel free to use keyboard shortcuts to select all users (ctrl+A) or individual users (hold ctrl when clicking users one by one).
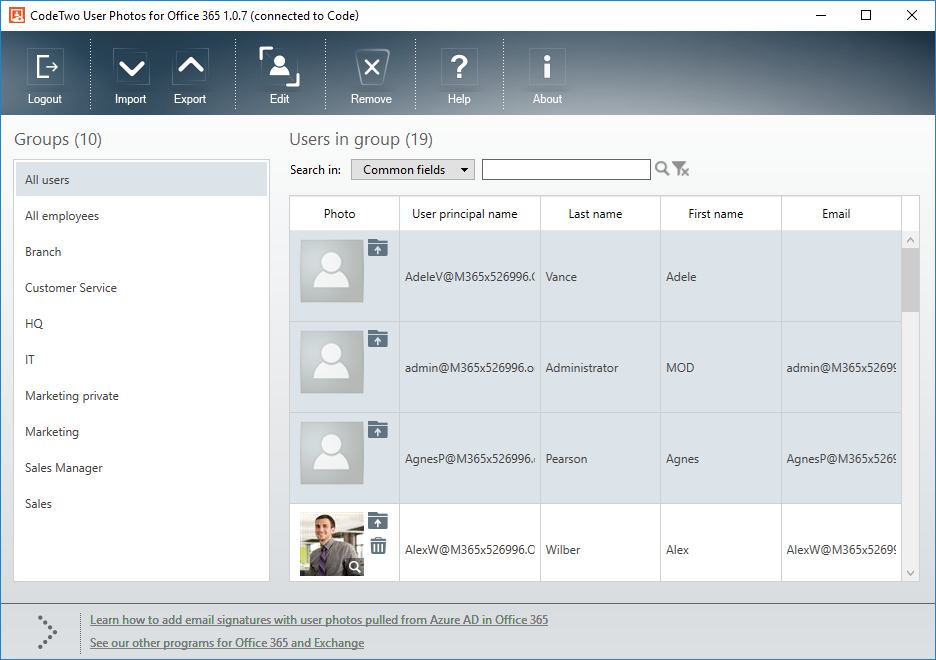
- To upload user photos from your computer, click Import Button.
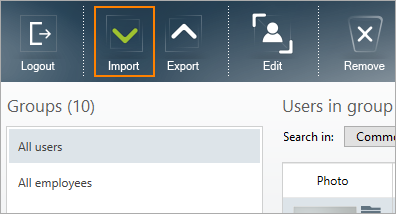
- press the search button in the Import photos window and select the folder with user photos. Then set the filename pattern so that it matches the filename pattern used in the selected folder. Finally click auto match.
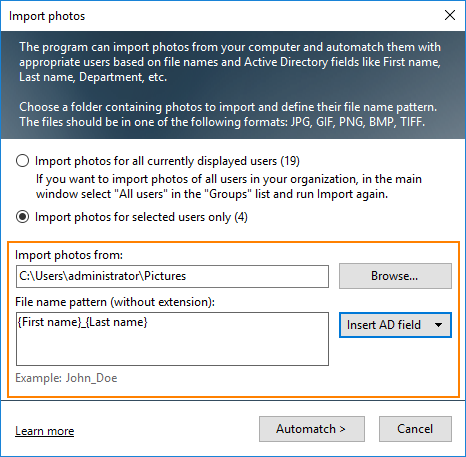
- Once you click auto match, the program matches photos to the appropriate users based on the filename pattern you set. In the you can see whose photo was added correctly and whose photo needs manual matching Adjust photos Window.
note: To manually assign photos to users, simply drag a user photo from the list to the right and drop it over a user in the list on the left.
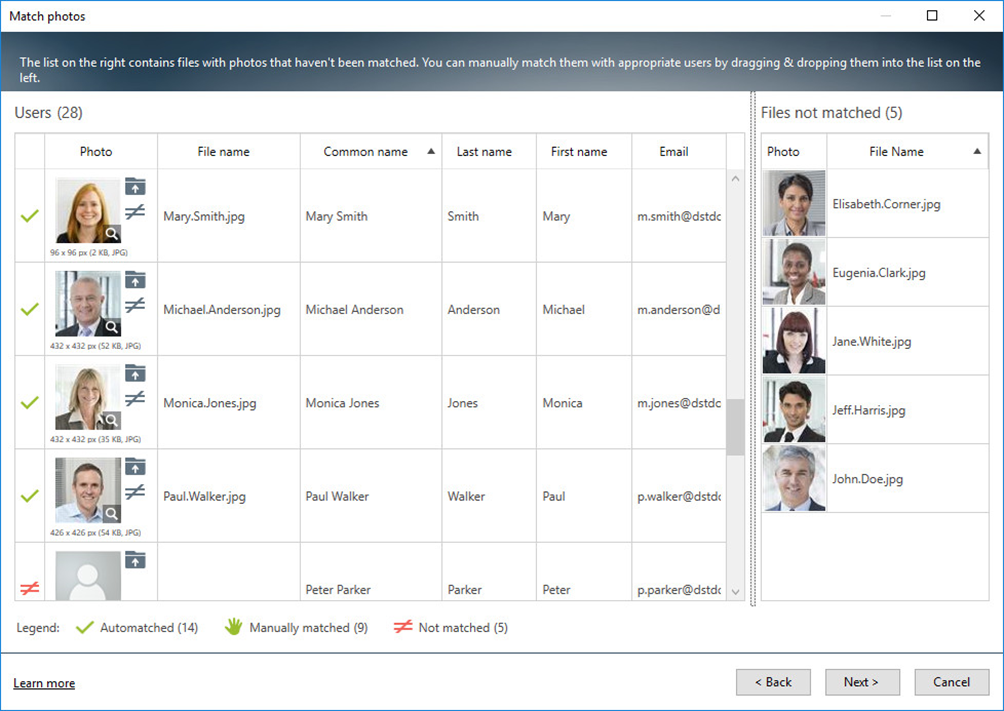
- Once all the photos are matched, you can select one or more users from the list and click Next to open your photos in Edit photo Window. There you can resize or rotate user photos (either individually or many at once).
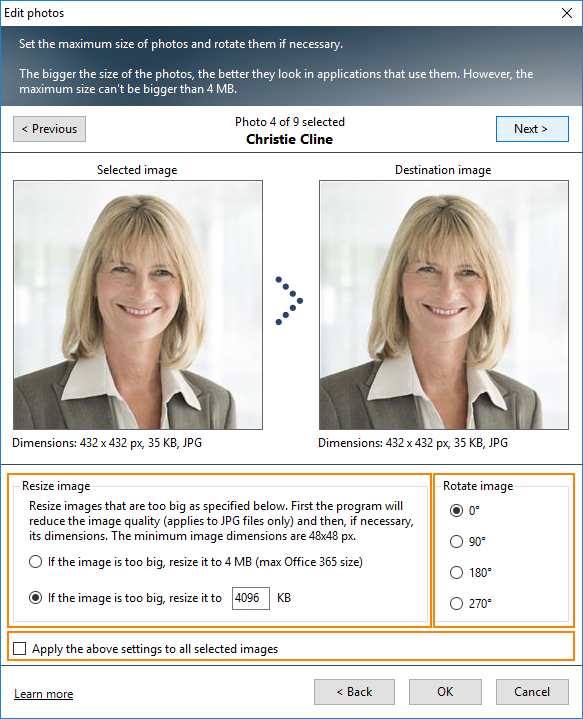
- Use the Next Button in the top right corner of the window to open another photo for editing.
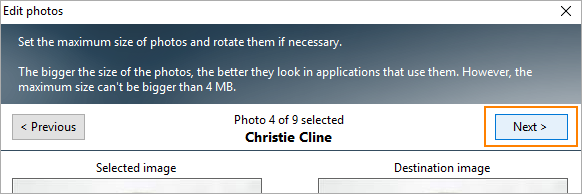
- click OK when you’re done editing the photos and they’re all ready to upload. The program imports them into Office 365.
note: In addition to bulk uploading photos, the program can also perform bulk exports or remove images if needed. Use the buttons in the top menu to globally manage your Office 365 photos.
User photos are available in all Office 365 applications
Once you upload user photos to Exchange Online mailboxes using CodeTwo’s free tool, you’ll see photos almost instantly in some Office 365 applications. However, some apps take a little longer to sync. Anyway, it shouldn’t take more than 72 hours for user photos to be visible in all Office 365 services, for example:
Microsoft Outlook:
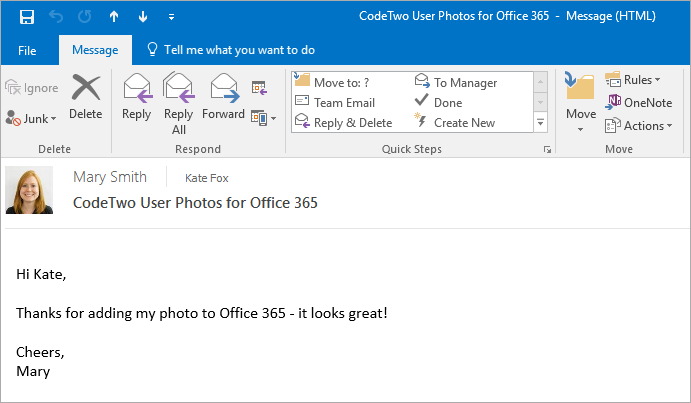
Outlook on the web (OWA):
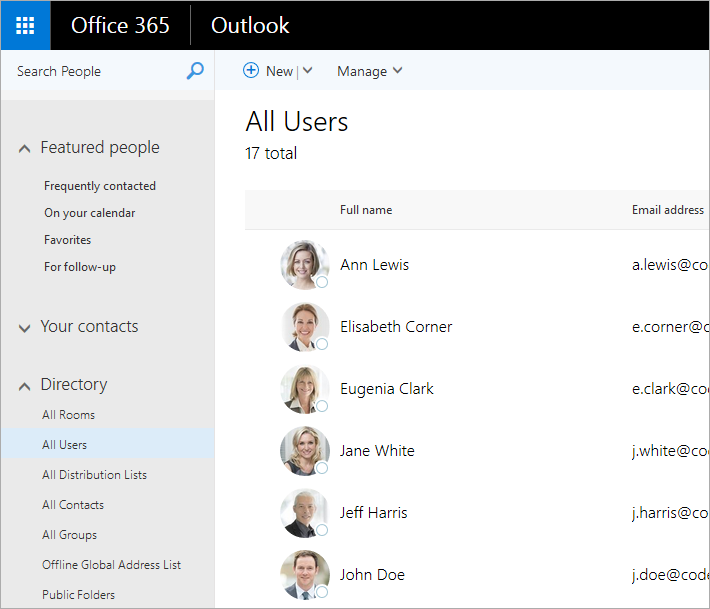
Office 365 Groups:
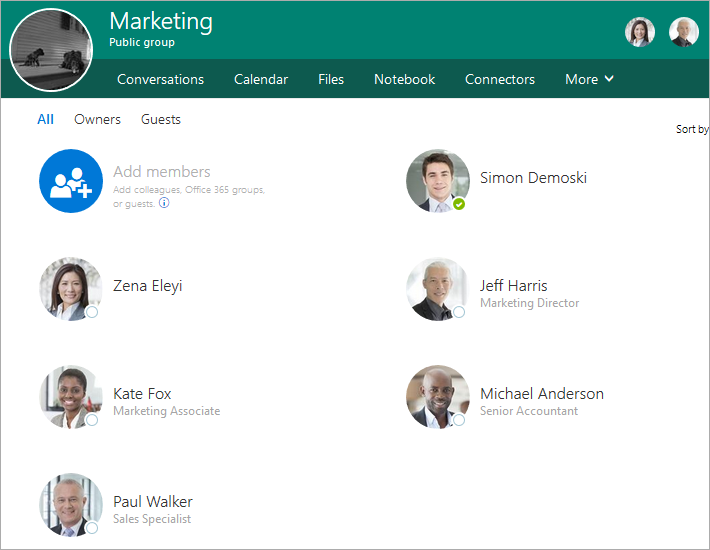
And other Office 365 applications like SharePoint Online, OneDrive, Delve, Planner or Skype for Business.
User photos in Office 365 email signatures
Having user photos in Office 365 apps is a nice feature in itself, but you might want more, for example adding them to Office 365 email signatures with CodeTwo Email Signatures for Office 365.
For more information, see the short video below:
See also: