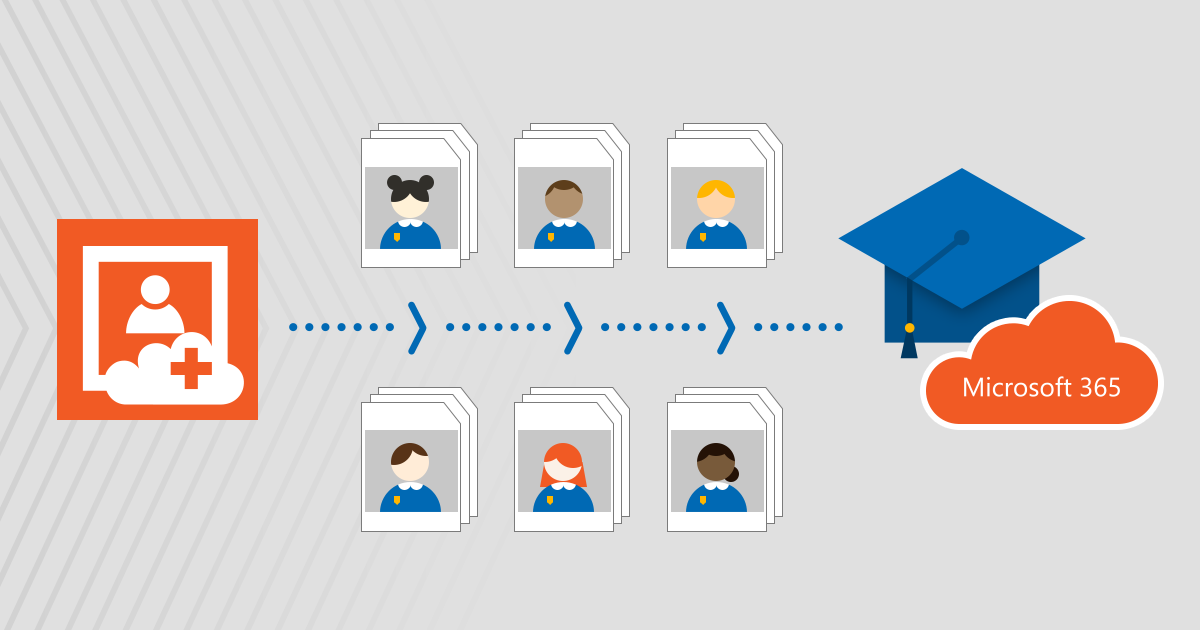As digital transformation increasingly impacts education, IT administrators in schools around the world are busier than ever. With limited time to prepare everything for online teaching and modern communication between teachers, students and parents, every second counts.
One of the challenges IT admins face when collaborating with schools is managing student and teacher photos that are displayed on different platforms and communication tools like Microsoft Teams. While this task may seem trivial, you might be surprised at how long it takes to set up photos for everyone. With very limited time and resources devoted to IT in most schools, making things as simple as possible is crucial. I’ll show you the easiest and completely free way to manage profile pictures for school staff and students in Active Directory and Microsoft 365 to make distance learning more personal.
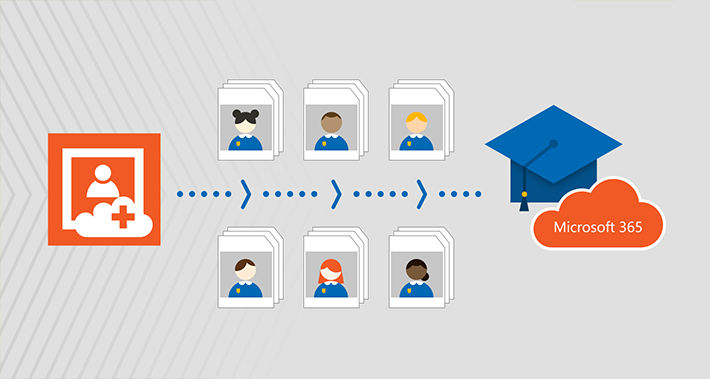
The importance of profile pictures
You might think that user photos aren’t a priority, especially when you have to set up user accounts, groups, teams, and possibly email clients. But the thing is that it is really important for users to have student profile pictures and teacher photos.
Imagine college students who haven’t had a chance to meet up with their friends for a few months. Or worse, freshmen being crammed into a new class without ever seeing their new peers. A photo in Microsoft Teams or Outlook may be the only way to identify and connect with others. It’s not much, but it can mean a world to new students who may feel lost in their new surroundings. Imagine a real classroom where everyone’s faces around you are hidden and covered with default placeholders. Name tags don’t help much either, since most people are used to associating names with faces.
It is also very important for teachers to have their students’ photos in place. Seeing student photos, especially when someone is answering a question, helps them remember that they are actually facing other people. Additionally, when user photos are centrally managed and you prevent users from changing their photos, it becomes harder for students to feel anonymous. As the internet has taught us, anonymity is a perfect catalyst to make life harder for others. Not surprisingly, it applies to classrooms as well.
If your bandwidth can’t handle video feeds from everyone, profile pictures are the only way to relate to the person speaking. Because of this, user photos are equally useful to everyone in schools and other organizations.
Finally, managing user photos in schools and making sure student and teacher profiles are always up to date shows great attention to detail. Such a professional attitude helps everyone to take their school environment seriously.
The challenge
Whether you have Active Directory or a Microsoft 365 tenant with AD in Azure, you can manage student photos without additional tools. After all, you only need to upload one photo of each user in your organization. A simple PowerShell script will handle it, right? Here’s what’s really going to happen.
You ask all users to send you their photos, you specify the format, dimensions, file naming convention and upload location.
Let’s be super optimistic and assume that your SysAdmin Day wish has come true. Everyone has read and responded to your request.
Not only do you get a lot of photos, but you can also upload them to different storages and with different file extensions. Image dimensions will most likely range from postmark to poster resolution. Obviously some of them will be named differently than you wanted and of course some of them will be prank photos with Pokemon.
As a result you must:
- Get all files in one place.
- Manually resize photos in a graphic editor so that their size fits the needs.
- Unify file extensions of images.
- Connect remotely with PowerShell.
- Make sure you can access each photo file via PowerShell.
- Prepare a ForEach-Object script that uses the Set-UserPhoto Cmdlet to upload images to Microsoft 365 or Active Directory user accounts. A CSV file with all users might be useful. (Click here to learn more about this method)
Once this is all done, be sure to document the entire process for anyone else who might be handling photos next time. Keep in mind that this person may not be familiar with PowerShell.
Luckily there is another way.
Manage user photos with CodeTwo
To make this less difficult for schools (or really any other type of organization) we have developed two special freeware tools:
User photos uploaded with these freewares are distributed throughout your organization. That means they’re available in Microsoft Teams, Outlook, Global Address List, Skype for Business, and pretty much any service connected to your AD or Microsoft 365 tenant.
What’s better than using the native method? Here is a short list:
- There is no need to use PowerShell or any other scripting language
- Both tools can automatically scale photos to fit image requirements
- Match files to users automatically or manually
- Import, export or preview user photos
- Use a simple user interface.
In short, these tools make user photo management quick and easy, freeing you to focus on other challenges.
More resources: