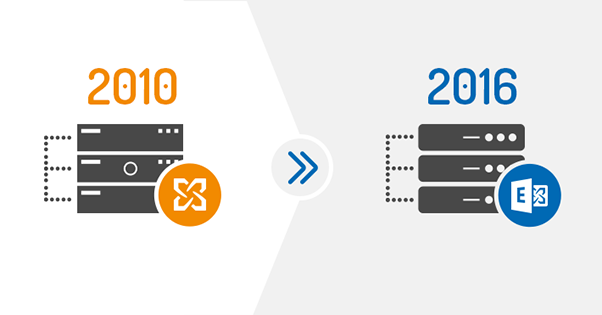You can find many comprehensive resources on the internet showing how to migrate Exchange 2010 to 2016 using native methods. However, in this blog post, I will give you a quick step-by-step guide on how to carry out the migration process using CodeTwo Exchange Migration – a third-party tool that makes the process much easier, faster and more transparent. In other words, a perfect solution for busy administrators.
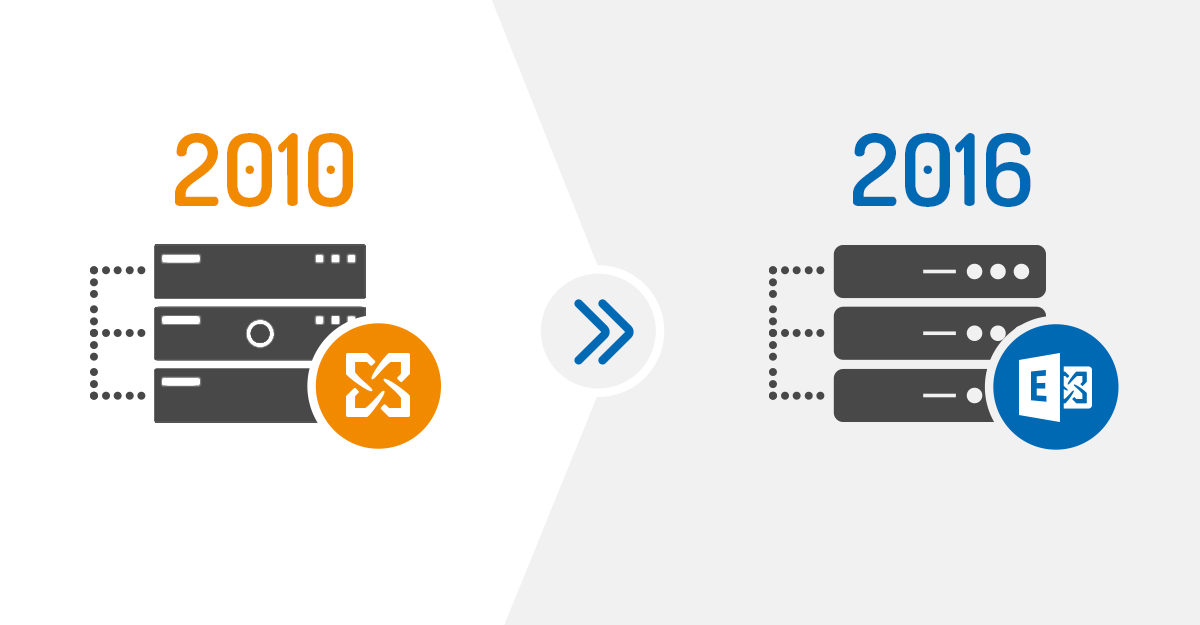
Quick access to article sections:
- Pre-Migration Activities
- Download and configure CodeTwo Exchange Migration
- Create your migration job
- Perform an in-place cross-forest migration to Exchange 2016
- Review detailed reports from the migration process
Pre-Migration Activities
Before installing CodeTwo software, make sure your source and target Exchange environments are ready for migration. You can use a migration checklist of pre-migration activities to see where to look and get details on system requirements to ensure the whole process goes smoothly.
Download and configure CodeTwo Exchange Migration
To follow this step-by-step Exchange migration guide, you must first download and install CodeTwo Exchange Migration. Use the download link on the program’s website or click here to go directly to the program’s online download form.
For detailed instructions on how to install the CodeTwo migration tool in the source Exchange 2010 environment, see this User Guide article.
After installing the program, connect it to the on-premises Exchange source and destination servers.
Create your migration job
To migrate data from Exchange 2010 to 2016 (or 2019) using CodeTwo software, you do not need PowerShell knowledge. Once the program is configured and connected to both the source and destination servers, you can create your first migration job. Open the program administration area begin.
I’ve done quite a few migration jobs so my dashboard looks like this (when you start the program for the first time, the maps are under the dashboard tab is empty):
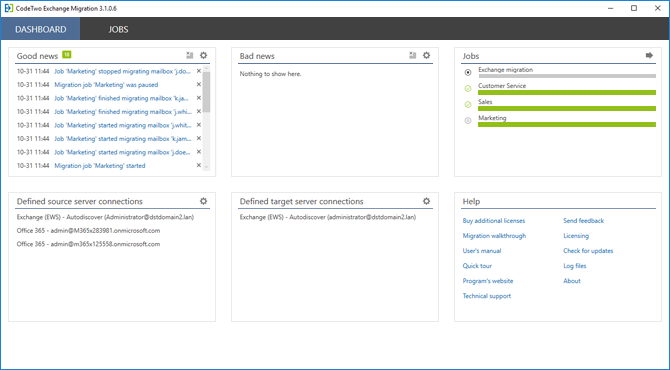
Creating a migration job only takes a few minutes – follow the steps below. (Note: If you want to create multiple jobs to migrate your data in batches, just repeat these steps for each job.)
- Open CodeTwo Exchange migration of the beginning Menu.
- In which administration area of the program on which jobs Click on the tab New press and select Exchange Server migration job.
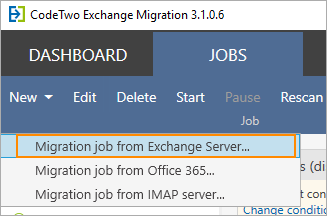
- In which job title In the window, provide the name of your migration job. click Next.
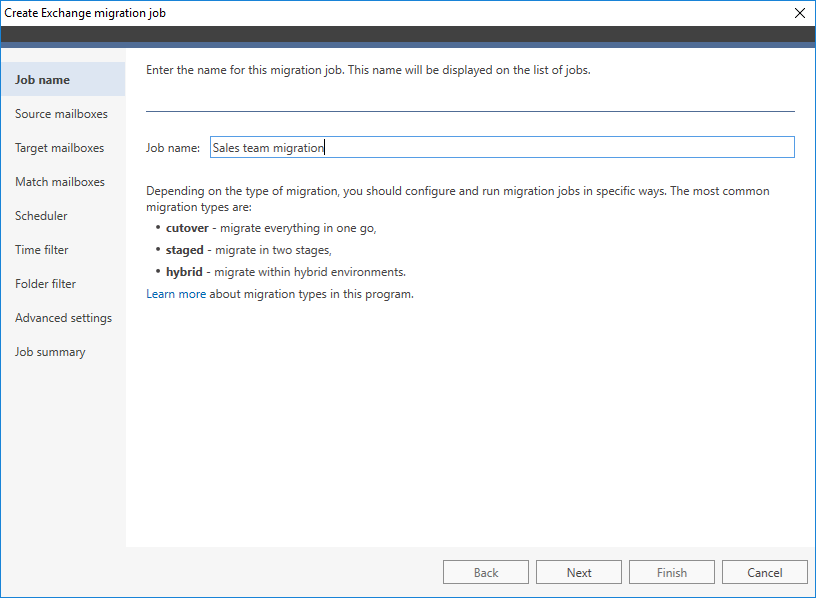
- In the next step, select a source server connection.
I’ve already configured the connection using the built-in connection wizard so I can choose it, but I also have the option to add a new source server connection or manage the existing one:
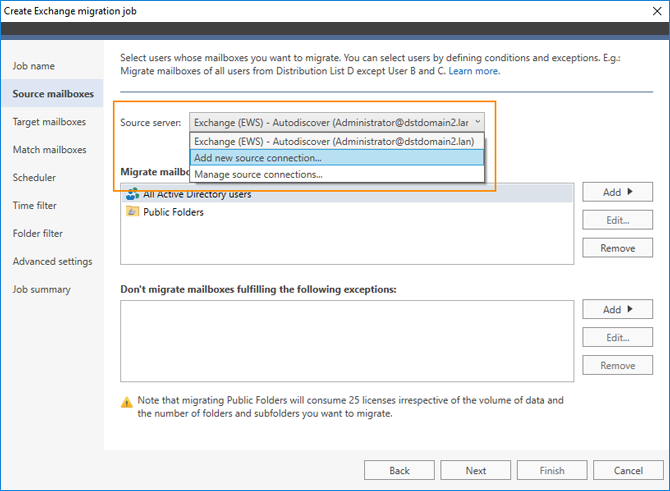
- In which Migrate mailboxes Section, add or remove users and user groups that you want to migrate within this job. click Next.
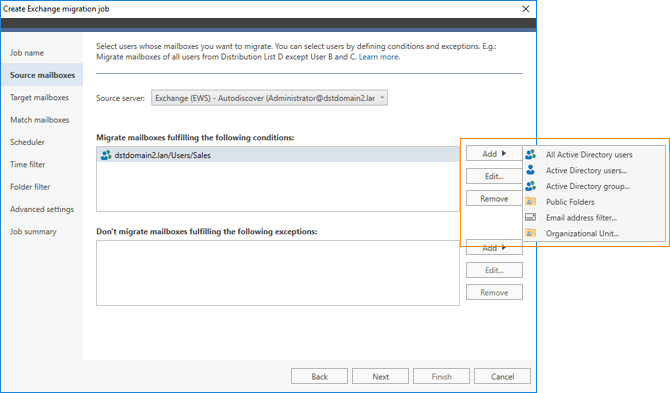
- In the next step, configure a connection to your Exchange 2016 destination servermanage an existing or add a new target server connection.
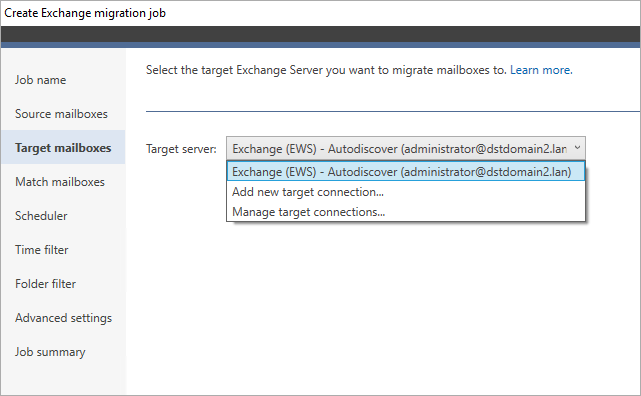
- Then in match mailboxes step, click match mailboxes Button to easily connect source and target mailboxes (either automatically or manually).
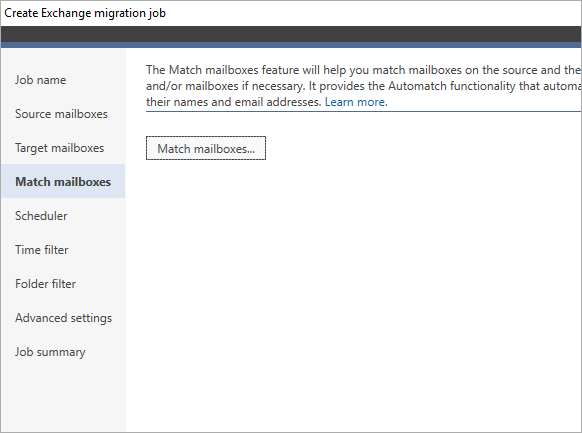
- In which match mailboxes window if you use that auto match With this feature you can customize the automatic pattern or even let the program create target users/mailboxes for you (if they don’t already exist). Once your Exchange 2010 mailboxes are aligned with mailboxes on Exchange 2016, continue to the next step.
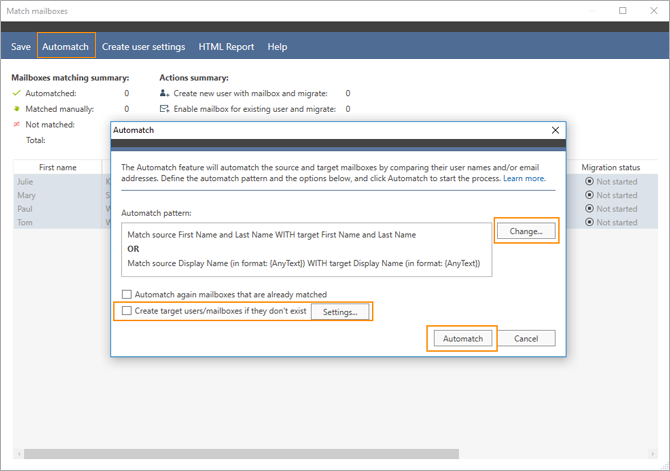
- In which planner Step you can set the program to start and stop the migration job automatically. This feature is optional but useful if you need to plan your migration in advance.
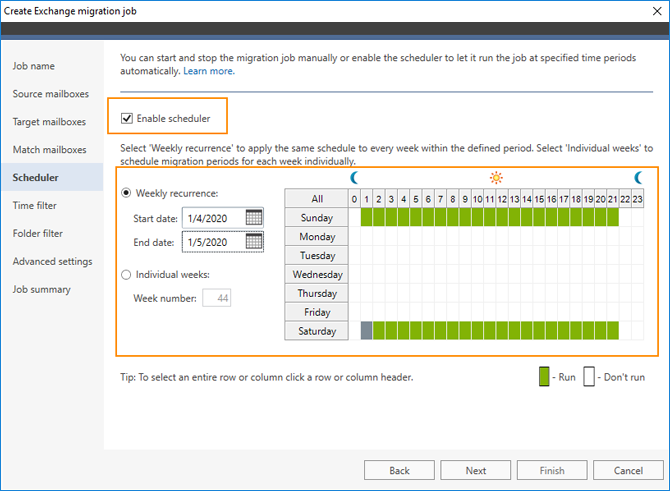
- Then in time filter step, you can migrate items based on their age. If you want to migrate all items (regardless of their age), leave the first option selected.
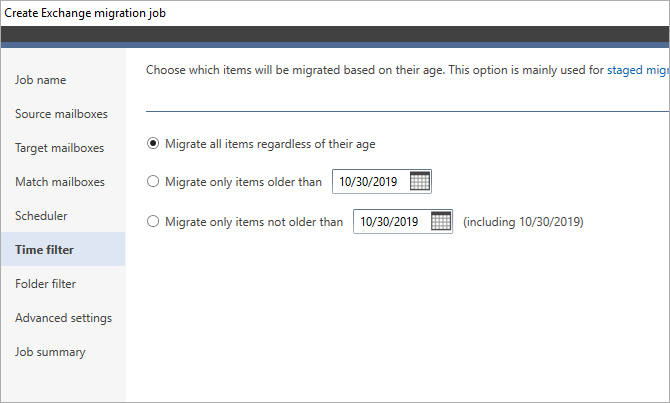
- Then in folder filter Step, decide what types of folders you want to include in the migration process and click Next.
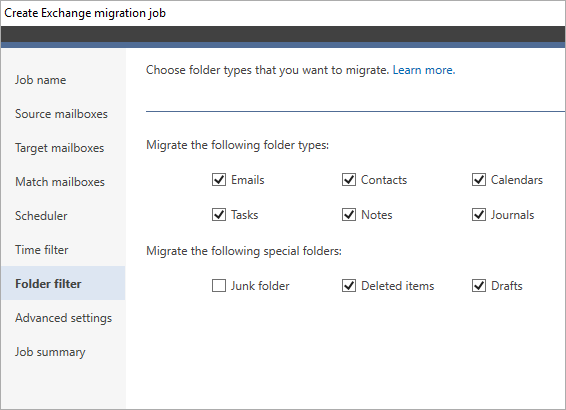
- In which Advanced settings In the next step, set the number of mailboxes that can be migrated at the same time and the maximum size of an item to be migrated.
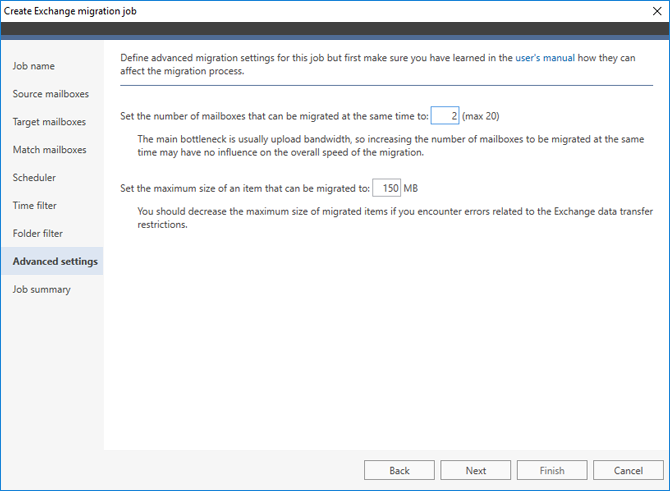
- In the last step you will see a job overview. If everything looks fine, click Finished.
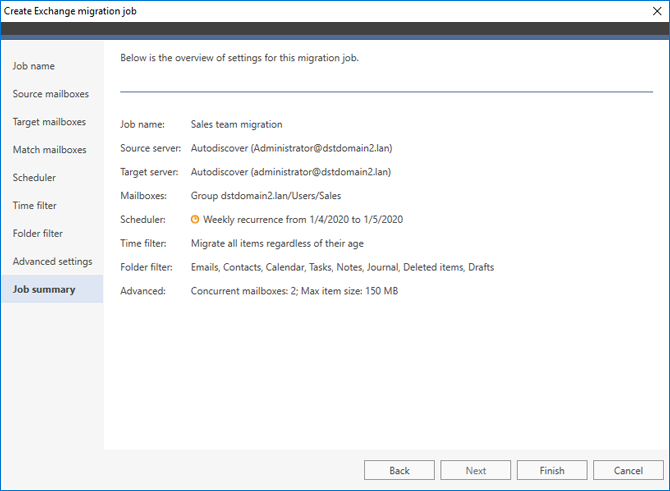
- Now you should see your migration job in the job list. If you see the clock icon next to the job name, it means you have enabled the scheduler option and the job will start automatically when the time comes. If you don’t see the clock icon (because you haven’t set the scheduler), you need to start the job manually as described in the next section.
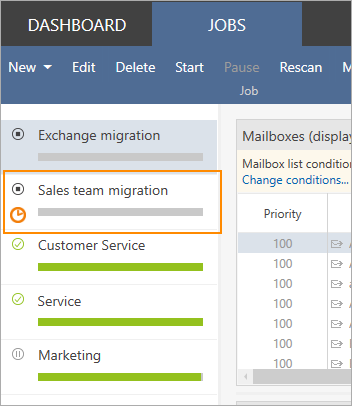
Perform an in-place cross-forest migration to Exchange 2016
Once the job is done, you can start the migration using the CodeTwo Exchange Migration Tool.
- To start Exchange 2010 to 2016 mailbox migration, go to jobs On the left tab, select the migration job from the list and click beginning button in the top menu.
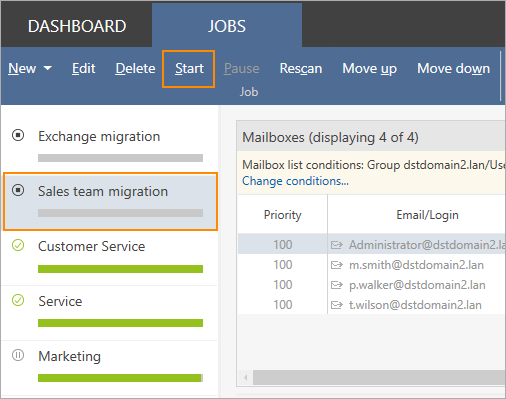
- Job migration progress is updated in real time and statistics are displayed right in the program.
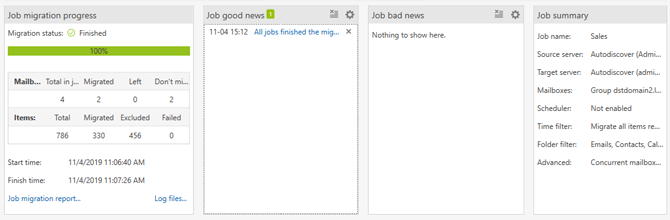
- If you want to stop the migration for any reason, click the button Break button in the top menu. You can continue the migration process at any time without risk of duplicates.
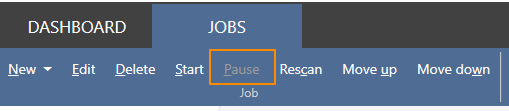
- Once the mailbox migration is complete, you can use the Scan again special feature. This is a safe option to re-run the migration on selected mailboxes to migrate all new emails that arrived in the source mailboxes during the migration. Don’t worry, this will not create duplicates in the target server’s mailboxes.
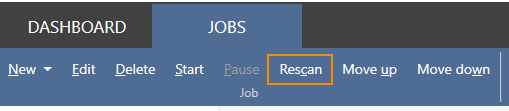
Such a migration is called a delta migration. Click here to learn more about it.
Review detailed reports from the migration process
If you want to get more detailed statistics about the migrated mailboxes, you can create three types of reports: In total, work and Letter box reports.
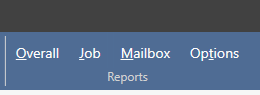
Here is an example mailbox report. You can also export the report to a CSV file.
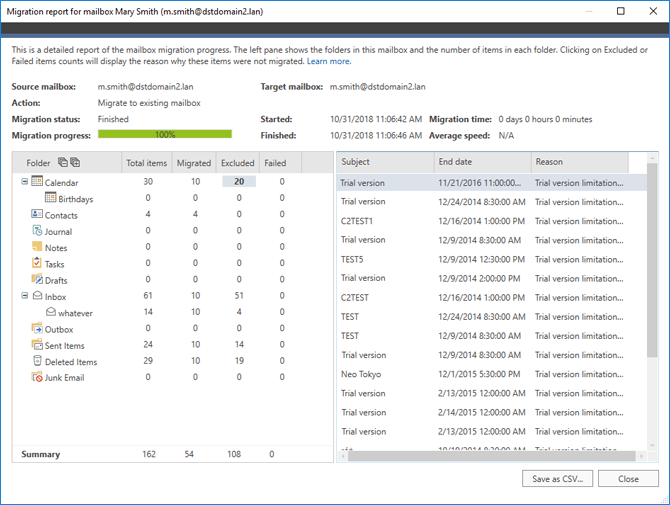
The feature that you may find helpful is that the program can send these reports to you inbox. If you want to enable this option, go to options Tab and enter your email address. The email settings apply to all migration jobs.
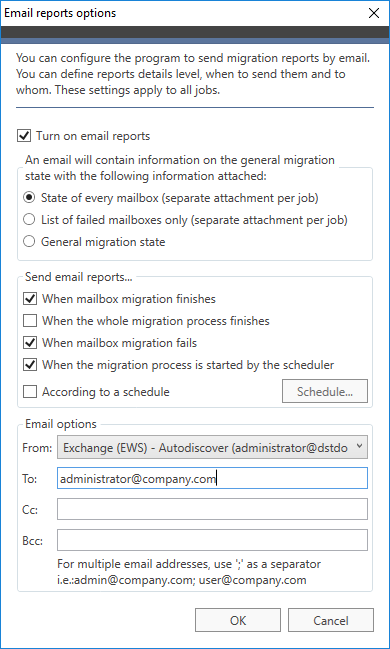
CodeTwo Exchange Migration is a powerful tool that can take the migration burden off your shoulders, no matter what Exchange-to-Exchange migration scenario you are considering. Automatic user account and mailbox creation, mailbox automation, and zero user impact are just a few examples of how the program can make migration easier, faster, and less stressful.
Suggested Literature: